Windows 7
Een normale (kleine) pc met Microsoft Windows is over het algemeen een zeer solide digitale signage setup. In deze sectie laten we zien hoe je Google Chrome installeert en configureert als de browser voor het afspelen van kanalen. We beschrijven ook wat je kan doen om de pc automatisch uit te laten schakelen en automatisch opnieuw op te starten.
Als je een besturingssysteemimage wilt maken om spelers efficiënter te implementeren, lees dan ons artikel dat hier specifiek over gaat.
Laatste Video Drivers
Voor optimale grafische prestaties zorg je ervoor dat je de nieuwste videodrivers op jouw computer hebt geïnstalleerd.
- Ga naar Start > Configuratiescherm > Weergave.
- Klik op Wijzig weergaveinstellingen.
- Klik op Geavanceerde instellingen (rechts in het midden van het scherm).
- Klik op de Adapter tab op de knop Eigenschappen.
- Klik in het tabblad Stuurprogramma op Stuurprogramma bijwerken bijwerken.
- Klik op Automatisch zoeken voor bijgewerkte stuurprogramma's.
- Er verschijnt een bericht of de meest recente driver is geïnstalleerd of instructies over het bijwerken van de driver.
Google Chrome Installeren
- Als je Google Chrome nog niet hebt geïnstalleerd, open je jouw huidige webbrowser en ga naar http://google.com/chrome. Download en installeer vervolgens de laatste versie van Google Chrome zoals de instructies aangeven.
- Stel Chrome in als standaardbrowser.
- Als Chrome al is geïnstalleerd, kun je 'm als volgts instellen als standaardbrowser:
- Klik in Chrome op de knop rechtsboven met de drie horizontale lijnen (of punten, afhankelijk van de versie van Chrome).
- Klik op Instellingen.
- Selecteer Maak Google Chrome mijn standaard browser.
- Zorg nu dat videos met geluid correct kunnen worden afgespeeld:
- Type
chrome://settings/content/soundin de adresbalk. - In de sectie Toestaan klik op Toevoegen.
- Vul in
[*.]bizen klik op Toevoegen.
- Type
Automatische Updates Voor Windows Uitschakelen
Net zoals u niet wilt dat Chrome automatisch wordt bijgewerkt, wilt u ook hetzelfde voor Windows. Op een gewone computer die je dagelijks gebruikt, is dit slecht advies. Zeker omdat je beschermd wil zijn tegen de laatste dreigingen bij het inloggen van e-mail, het downloaden van onbekende programma's en het bezoeken van allerlei nieuwe websites. Echter, op een computer die alleen maar dezelfde bekende website bezoekt, is dit minder van belang. In plaats daarvan wil je ervoor zorgen dat het afspelen van het kanaal niet wordt onderbroken door een update procedure. Hieronder vertellen we hoe je dat doet.
- Ga naar Start > Configuratiescherm > Windowsupdate
- Kies Instellingen wijzigen,
- Onder Belangrijke updates kies de optie Nooit naar updates zoeken (niet aanbevolen).
- Onder Aanbevolen updates moet Aanbevolen updates op dezelfde manier ontvangen als belangrijkste updates aangevinkt zijn.
Energiebesparingsmodus Uitschakelen
Om ervoor te zorgen dat het scherm na een paar minuten niet op zwart gaat, volg deze stappen:
- Ga naar Start > Configuratiescherm > Hardware en geluiden > Een energiebeheerschema selecteren
- Selecteer het Hoge prestaties plan
- Klik rechts van dit plan De schema-instellingen wijzigen
- Selecteer Nooit voor alle opties.
Daarnaast moeten we ervoor zorgen dat de computer niet automatisch in slaapstand gaat.
- Ga naar Start, typ cmd en druk op enter
- Typ in het zwarte venster dat u nu ziet
powercfg -h off
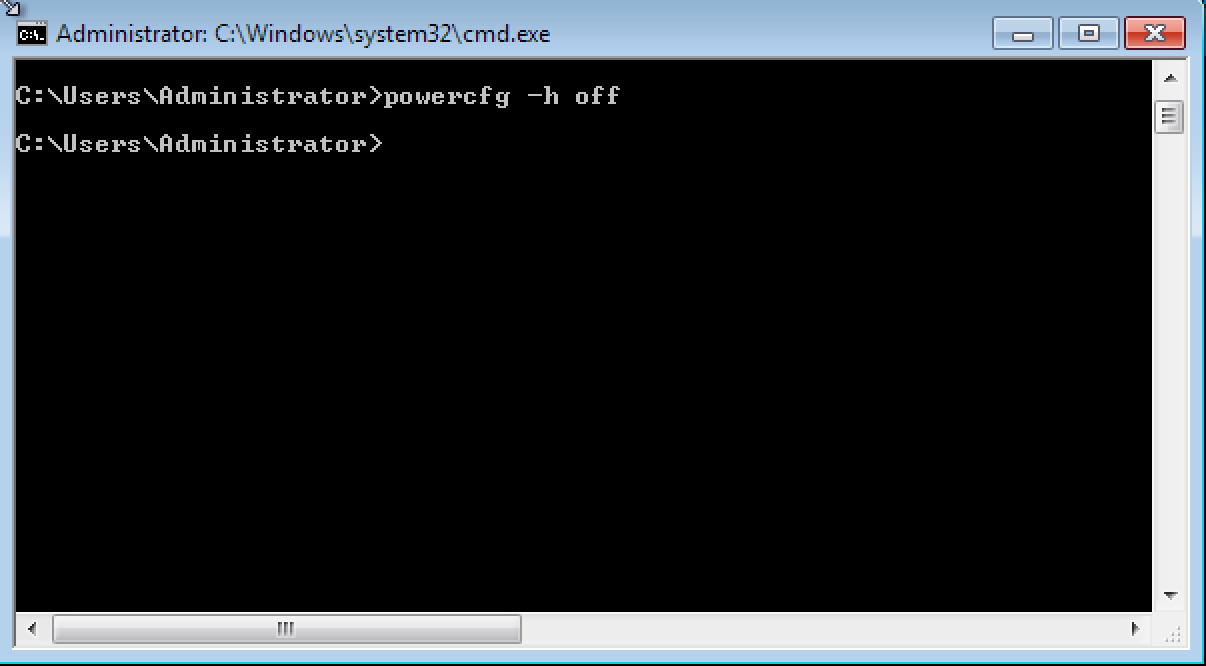
Chrome Automatisch Starten Bij Opstarten
Om Google Chrome automatisch te starten als Windows start, volg je deze stappen:
- Download dit zip-bestand en pak het uit op het bureaublad van jouw computer. Plaats de bestanden
StartChromeForPlayr.cmdenplayr_loader.htmlop jouw bureaublad. - Controleer of Chrome opstart door te dubbelklikken op het bestand
StartChromeForPlayr.cmd. Als Chrome met een volledig scherm start en een Bizplay (spelerregistratie) pagina toont, werkt dit goed. - Sluit Chrome uit door op Alt + F4 te drukken.
- Ga naar Start en type Taakplanner; selecteer de Taakplanner in het popup venster.
- Kies Basistaak maken en noem deze Start Chrome voor Bizplay; klik op Volgende.
- Geef aan dat de taak moet worden uitgevoerd bij de trigger Wanneer ik inlog; klik op Volgende.
- Kies de actie Een programma starten, klik op Volgende.
- Klik op de knop Bladeren... en selecteer het bestand
StartChromeForPlayr.cmdop het bureaublad. - Om het opstarten soepeler te maken, vink de optie Het dialoogvenster Eigenschappen van deze taak openen als ik op Voltooien klik aan voordat je Voltooien klikt.
- Ga naar het tabblad Triggers, klik op de Bij aanmelden trigger en kies Bewerken ...
- Onder Geavanceerde instellingen, vink het vakje Taakuitstel aan en kies 30 seconden. Op deze manier start Chrome 30 seconden nadat Windows is gestart. Dan weet je met grote zekerheid dat er een werkende netwerkconnectie is bij het als Chrome start.
Speler Automatisch Uitschakelen (Slaapstand)
Wanneer je energie wil besparen, kun je de computer in slaapstand zetten wanneer je jouw kanaal niet meer laten afspelen.
- Ga naar Start en type Taakplanner; selecteer de Taakplanner in het popup venster.
- Klik op Basistaak maken en noem deze In slaapstand zetten; klik op Volgende.
- Stel de trigger in op Dagelijks en klik op Volgende.
- Stel de Actie in op Een programma starten en klik op Volgende.
- Stel het Programma in op
C:\Windows\System32\rundll32.exeen vul bij Parameters toevoegen in:powrprof.dll,SetSuspendState 0,1,0; klik op Volgende. - Op laatste pagina vinkje het vakje Het dialoogvenster Eigenschappen van deze taak openen als ik op Voltooien klik aan en klik Voltooien.
- Op de Algemeen pagina onder Beveiligingsopties selecteer Uitvoeren ongeacht of gebruiker wel of niet is aangemeld en selecteer Met meeste bevoegdheden uitvoeren.
Speler Automatisch Starten
Wanneer je de speler automatisch wil laten ontwaken uit slaapmodus, stel je de volgende taak in:
- Ga naar Start en type Taakplanner; selecteer de Taakplanner in het popup venster.
- Klik op Basistaak maken en noem deze Uit slaapstand ontwaken; klik op Volgende.
- Stel de trigger in op Dagelijks en klik op Volgende.
- Stel de tijd in waarop de computer moet worden ingeschakeld en zet de frequentie op Dagelijks
- Stel de Actie in op Een programma starten en klik op Volgende.
- Stel het Programma in op
ipconfig.exeen vul bij Parameters toevoegen/renewin; klik Volgende. - Op laatste pagina vinkje het vakje Het dialoogvenster Eigenschappen van deze taak openen als ik op Voltooien klik aan en klik Voltooien.
- Op de Algemeen pagina onder Beveiligingsopties selecteer Uitvoeren ongeacht of gebruiker wel of niet is aangemeld en selecteer Met meeste bevoegdheden uitvoeren.
- In de Voorwaarden tab onder Energie vink je De computer uit slaapstand halen om deze taak uit te voeren aan.
Het hangt van de computer af die je gebruikt of deze automatische opstart werkt. Dus test dit om het zeker te weten. Het alternatief is om automatisch opstarten in de BIOS van de computer in te stellen. Lees de BIOS gebruikershandleiding om te weten te komen of en hoe dat op jouw specifieke computer werkt. Voor meer details hierover, check ook de Linux-sectie.
Als een wachtwoord is ingesteld voor het gebruikersaccount waarmee je inlogt op de computer, dan moet dit wachtwoord zijn uitgeschakeld om een aanmeldingsscherm te voorkomen wanneer de computer start:
- Ga naar Start en type Een wachtwoord vereisen; selecteer de Een wachtwoord vereisen als de computer uit slaapstand komt in het popup venster.
- Selecteer Geen wachtwoord nodig onderaan het venster.