Power BI
Met de Power BI app kun je je Power BI rapporten of dashboards op een veilige manier weergeven. Eerst koppel je je Power BI-account en dan selecteer je welk rapport of dashboard je wilt weergeven.
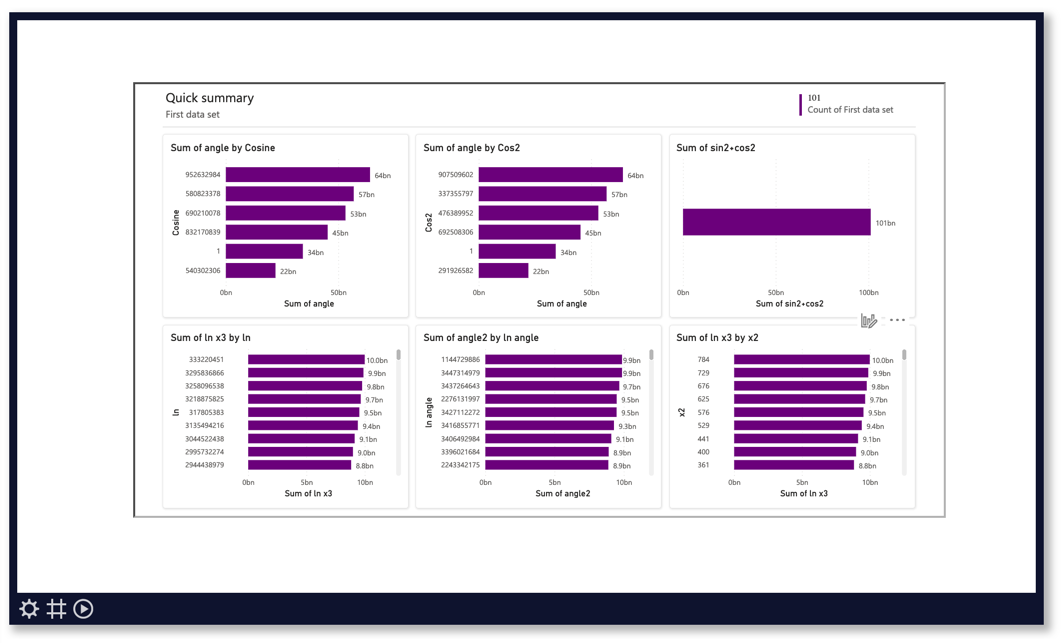 .
.
Eigenschappen
Je kunt de app configureren met behulp van de volgende eigenschappen:
| Eigenschap | Uitleg |
|---|---|
| Power BI account | Selecteer het Power BI account waarmee je toegang wilt krijgen tot je gegevens. Merk op dat in tegenstelling tot de meeste apps waarmee je een account verbindt, Power BI ons niet vertelt met welk Power BI gebruikersaccount er ingelogd bent. Dat betekent dat als je je account opnieuw verbindt, dit account zal worden toegevoegd aan het lijstje van accounts, in plaats van dat een bestaande accountkoppeling wordt bijgewerkt. Het is daarom raadzaam om oude accountkoppelingen die je wilt vervangen te verwijderen op de geautoriseerde accounts pagina. |
| Werkruimte | Selecteer een specifieke werkruimte waar je een dashboard of gegevens vandaan wilt halen. |
| Soort document | Selecteer of je een dashboard of een rapport wilt weergeven. |
| Dashboard | Selecteer het dashboard dat je wilt weergeven. |
| Rapport | Selecteer het rapport dat je wilt weergeven. |
| Pagina | Selecteer een rapportpagina die je wilt weergeven. Laat dit leeg om de standaardpagina weer te geven. |
| Bladwijzer | Als je rapport bladwijzers op rapportniveau bevat, dan kun je er hier een selecteren om de overeenkomstige rapportweergave te tonen. |
| Filters | Deze knop opent het Filters venster waarin je filters kunt definieren die op de data in de PowerBI app zullen worden toegepast. Voor meer informatie over het definiëren van filters zie de paragraaf hieronder. |
 |
Met deze knop toon of verberg je de filters die op de data in de PowerBI app worden toegepast. NB: Deze knop schakelt de filters niet uit en aan. Deze optie werkt alleen in de Paginaontwerper; ook als deze optie aan staat zullen de filters niet getoond worden op de TV-schermen. |
En tot slot zijn er een aantal generieke app eigenschappen die je kan instellen en ook bij veel andere elementen vindt.
Filters
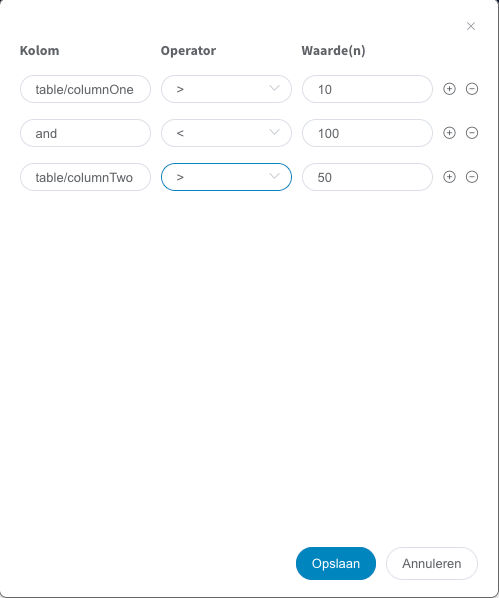 In het Filter venster kun je één of meerdere filters definiëren die worden toegepast op de data in de PowerBI app, bovenop de filters die al gedefinieerd zijn voor het rapport/dashboard. Gebruik de toon/verberg knop om de lijst met filters die worden toegepast te tonen.
In het Filter venster kun je één of meerdere filters definiëren die worden toegepast op de data in de PowerBI app, bovenop de filters die al gedefinieerd zijn voor het rapport/dashboard. Gebruik de toon/verberg knop om de lijst met filters die worden toegepast te tonen.
- Een simpele filter can worden gedefiniëerd op één regel: Zet de naam van de tabel en kolom in het eerste veld, de operator in het middelste veld en de waarde in het laatste veld.
- Een filter die uit twee operators bestaat kan je definieren op twee regels (gebruik de + knop om de tweede regel toe te voegen): Zet de naam van de tabel en kolom in het eerste veld, de operator in het middelste veld en de waarde in het laatste veld, de logische operator (And of Or) in het eerste veld op de tweede regel, de tweede operator in het middelste veld en de tweede waarde in het laatste veld van de tweede regel.
Een voorbeeld van deze twee filters is te zien in de afbeelding hierboven.
Let op:
- Geen van de gegevens; tabelnaam, kolomnaam en de types van de kolommen is beschikbaar voor de app om controles uit te voeren. De gegevens die je invoert worden zoals ze zijn doorgegeven aan de servers van Microsoft en zullen alleen tot werkende filters leiden als de namen en types correct zijn.
- de beschikbare operators zijn: <, <=, =, !=, =>, >, Contains, Does not contain, Starts with, Does not start with, Is blank, Is not blank, In, Not in, All.
- Een kolomnaam moet worden voorafgegaan door naam van de tabel gescheiden door een slash (/).
- Gebruik de - knop aan het einde van een regel om de regel te verwijderen
- De ingevoerde filters worden alleen bewaard als je de pagina in de Paginaontwerper bewaart.