Windows 10
Een normale (mini) pc met Microsoft Windows is over het algemeen een zeer goede narrowcasting speler.
Als je een besturingssysteemimage wilt maken om spelers efficiënter te implementeren, lees dan ons artikel dat hier specifiek over gaat.
In deze sectie laten we zien hoe je Windows configureert en Google Chrome installeert en configureert als de browser voor het afspelen van Bizplay kanalen.
De eenvoudigste manier is om:
- Google Chrome Installeren
- Windows Configureren Met Ons Script
- optioneel: Grafische Drivers Vernieuwen
- optioneel: Automatisch Opstarten En Afsluiten
Als alternatief kun je één of meer van de volgende manuele stappen uitvoeren:
- Installeer de nieuwste video drivers
- Installeer Google Chrome
- Uitschakelen van Windows' automatische updates
- Uitschakelen van de energiebesparingsmodus
- Google Chrome automatische starten bij opstarten
- Speler automatisch uitschakelen
- Speler automatisch starten
- Uitschakelen log-in scherm
Snelle installatie
De snelste en eenvoudigste manier om een (mini) PC met Windows10 tot een narrowcasting "speler" te maken is beschreven in de volgende stappen. Voer deze stappen in de gegeven volgorde uit:
Google Chrome Installeren
Als Google Chrome nog niet geïnstalleerd is; open de huidige web-browser en ga naar http://google.com/chrome, download en installeer Google Chrome zoals daar wordt uitgelegd.
Windows Configureren Met Ons Script
- Download dit zip-bestand in de
Downloadsmap en pak het uit door er rechts op te klikken en te kiezen voor Alles uitpakken.... - Navigeer naar de map waarin de bestanden zijn uitgepakt (
Downloads\playr-loader-master\player-loader-master), rechts-klik met de muis op het bestand EnablePowershellScripts en selecteer de optie Als administrator uitvoeren. Als je een beveiligingsmelding van Microsoft Defender krijgt, klik dan op Meer informatie en klik op de knop Toch uitvoeren.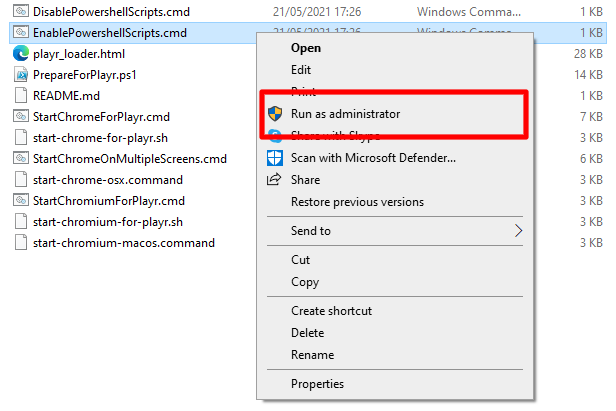
- Bevestig de pop-up.
- Je ziet een bevestiging dat Powershell scripts uitgevoerd kunnen worden.

- Klik op het Windows logo om het Start-menu te openen en typ
powershell, rechts-klik met de muis op het item bovenaan het start-menu; Windows Powershell en selecteer de Als administrator uitvoeren optie.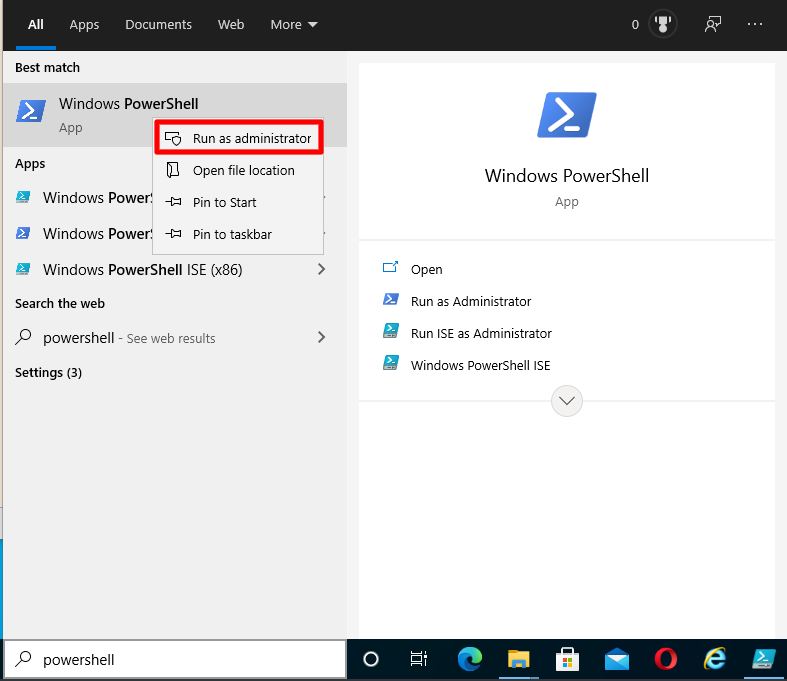
- Bevestig de pop-up.
- Ga in het powershell-venster dat is geopend naar de uitgepakte map in de
Downloadsmap door in te typen;cd $Env:USERPROFILE\Downloads\playr-loader-master\playr-loader-masteren dan de Enter toets. - Voer nu ons script uit door te typen
.\PrepareForPlayr.ps1en dan de Enter toets. Het script zal dan worden uitgevoerd en rapporteren welke stappen het uitvoert. Nadat het script is uitgevoerd zal uitvoer zien die overeenkomt met dit scherm: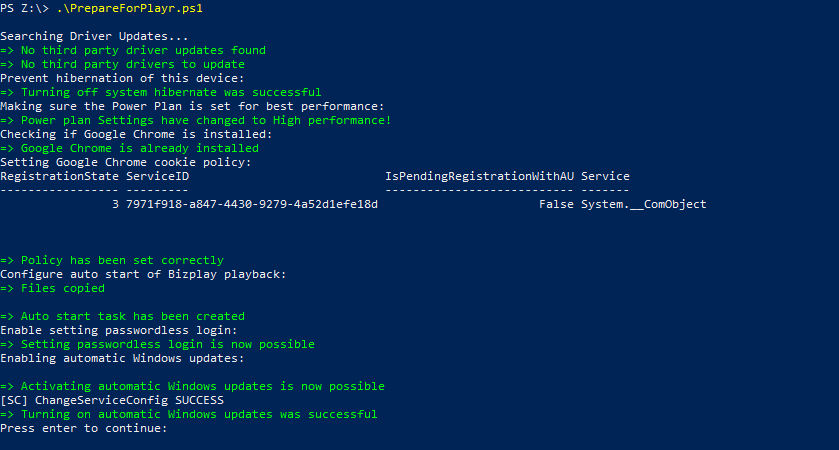
- Ga nu weer terug naar Windows Verkenner waar je de mogelijkheid om powershell scripts uit te voeren hebt ingeschakeld (in stap 2), rechts-klik met de muis op DisablePowershellScripts en selecteer de Als administrator uitvoeren optie.
- Je ziet een bevestiging dat Powershell scripts niet meer uitgevoerd kunnen worden.

- Je kunt nu de
playr-loader-mastermap verwijderen uit deDownloadsmap. - We gaan nu het automatisch inloggen configureren; klik op het Windows logo, typ
netplwizen dan de Enter toets. - In het Gebruikersaccounts venster dat verschijnt schakel je het selectievakje voor de optie Gebruikers moeten een gebruikersnaam en wachtwoord opgeven om deze computer te kunnen gebruiken uit.
- Je wordt om het gebruikerswachtwoord gevraagd, waarna je met Ok de nieuwe instelling kunt accepteren.
- In de taskbar, klik op het Windows logo en selecteer Instellingen (the gear icon).
- Typ
aanmeldingsvereistenin het zoekveld bovenin het venster. - Zoek op
De aanmeldingsvereisten wijzigenen selecteer die. - Selecteer onder Aanmelding vereisen de optie Nooit.
Grafische Drivers Vernieuwen
Alhoewel dit een optionele stap is omdat het script zojuist de Windows drivers heeft geüpdate kan deze stap de grafische performance van de PC verhogen:
- Zoek naar de support-pagina voor de PC die je hebt op de website van de fabrikant van de PC. Deze pagina zal specifieke drivers bevatten voor de PC.
- Zoek naar en download de drivers voor de GPU. Deze drivers download je meestal in de vorm van een uitvoerbaar bestand die zelf de benodigde nieuwe drivers installeert of deze bevat bestanden die Windows zelf zal instaleren.
- Meestal is het voldoende om het (uitgepakte) bestand te dubbel-klikken om de instalatie uit te voeren.
Automatisch Opstarten En Afsluiten
Hoewel dit optioneel is zal de PC na het uitvoeren van de volgende stappen tot een "echte speler" worden. Doordat deze automatsch zal opstarten en afsluiten heeft deze verder geen aandacht meer nodig. Je kunt de muis en toetsenbord verwijderen en de PC achter het scherm monteren. Alles gaat verder automatisch.
Om de computer automatisch uit de slaapstand te laten ontwaken:
- In de linkerbenedenhoek, klik op het Windows icoontje en typ dan
Taakplanner. - Klik op de Taakplanner optie in het pop-up venster.
- Klik op Basistaak maken en noem deze
Uit slaapstand ontwaken; klik op Volgende. - Stel de trigger in op Dagelijks en klik op Volgende.
- Stel de tijd in waarop de computer moet worden ingeschakeld en zet de frequentie op Dagelijks
- Stel de Actie in op Een programma starten en klik op Volgende.
- Stel het Programma in op
ipconfig.exeen vul bij Parameters toevoegen/renewin; klik Volgende. - Op laatste pagina vinkje het vakje Het dialoogvenster Eigenschappen van deze taak openen als ik op Voltooien klik aan en klik Voltooien.
- Op de Algemeen pagina onder Beveiligingsopties selecteer Uitvoeren ongeacht of gebruiker wel of niet is aangemeld en selecteer Met meeste bevoegdheden uitvoeren.
- In de Voorwaarden tab onder Energie vink je De computer uit slaapstand halen om deze taak uit te voeren aan.
Nog in de Taakplanner
- Klik op Basistaak maken en noem deze
In slaapstand zetten; klik op Volgende. - Stel de trigger in op Dagelijks en klik op Volgende.
- Stel de Actie in op Een programma starten en klik op Volgende.
- Stel het Programma in op
C:\Windows\System32\rundll32.exeen vul bij Parameters toevoegen in:powrprof.dll,SetSuspendState 0,1,0; klik op Volgende. - Op laatste pagina vinkje het vakje Het dialoogvenster Eigenschappen van deze taak openen als ik op Voltooien klik aan en klik Voltooien.
- Op de Algemeen pagina onder Beveiligingsopties selecteer Uitvoeren ongeacht of gebruiker wel of niet is aangemeld en selecteer Met meeste bevoegdheden uitvoeren.
Het goede nieuws: je bent klaar! Als je nu de computer uitzet en deze weer inschakelt zou je het registratiescherm moeten zien. Registreer de speler en daarna loopt alles vanzelf.
Manuele Installatie En Configuratie
Als je precies wilt weten wat je moet installeren en configureren om een PC tot een "speler" te maken of als je tegen een probleem aanliep tijdens het gebruik van ons script kun je alle volgende stappen uitvoeren of alleen degene die je nodig hebt.
Laatste Video Drivers
Voor optimale grafische prestaties zorg je ervoor dat je de nieuwste videodrivers op jouw computer hebt geïnstalleerd.
- In de linkerbenedenhoek, klik op het Windows icoontje en dan op het tandwielicoontje.
- Typ Beeldscherm in the veld bovenaan het venster.
- Klik op Beeldscherm.
- Klik op Beeldscherminstellingen wijzigen.
- Klik op Geavanceerde beeldscherminstellingen
- Klik op Eigenschappen van beeldschermadapter
- Klik op de Adapter tab op de knop Eigenschappen.
- Klik in het tabblad Stuurprogramma op Stuurprogramma bijwerken bijwerken.
- Klik op Automatisch zoeken voor bijgewerkte stuurprogramma's.
- Er verschijnt een bericht of de meest recente driver is geïnstalleerd of instructies over het bijwerken van de driver.
Google Chrome Installeren
- Als je Google Chrome nog niet hebt geïnstalleerd, open je jouw huidige webbrowser en ga naar http://google.com/chrome. Download en installeer vervolgens de laatste versie van Google Chrome zoals de instructies aangeven.
- Stel Chrome in als standaardbrowser.
- Als Chrome al is geïnstalleerd, kun je 'm als volgt instellen als standaardbrowser:
- Klik in Chrome op de knop rechtsboven met de drie horizontale lijnen (of punten, afhankelijk van de versie van Chrome).
- Klik op Instellingen.
- Selecteer Maak Google Chrome mijn standaard browser.
- Zorg nu dat videos met geluid correct kunnen worden afgespeeld:
- Type
chrome://settings/content/soundin de adresbalk. - In de sectie Toestaan klik op Toevoegen.
- Vul in
[*.]bizen klik op Toevoegen.
- Type
Automatische Updates Voor Windows Uitschakelen
Net zoals u niet wilt dat Chrome automatisch wordt bijgewerkt, wilt u ook hetzelfde voor Windows. Op een gewone computer die je dagelijks gebruikt, is dit slecht advies. Zeker omdat je beschermd wil zijn tegen de laatste dreigingen bij het inloggen van e-mail, het downloaden van onbekende programma's en het bezoeken van allerlei nieuwe websites. Echter, op een computer die alleen maar dezelfde bekende website bezoekt, is dit minder van belang. In plaats daarvan wil je ervoor zorgen dat het afspelen van het kanaal niet wordt onderbroken door een update procedure.
In Windows 10 hebben ze het lastig gemaakt om automatische updates uit te schakelen. De manier om dit te doen is om in Windows je netwerk connecties te configureren als "metered connection". Standaard kun je je bekabelde netwerkverbinding niet configureren als "metered connection". Hier zijn de stappen om zowel je wifi als bekabelde verbinding als "metered connections" in te stellen:
- Eerst hebben we permissie nodig om de netwerk verbindingen opnieuw te configureren:
- In de linkerbenedenhoek, klik op het Windows icoontje en typ dan
regedit. - Klik op de regedit opdracht in het pop-up venster en bevestig dat je deze wilt openen.
- In het linker gedeelte van de geopende Register-editor, navigeer naar de map
HKEY_LOCAL_MACHINE\SOFTWARE\Microsoft\Windows NT\CurrentVersion\NetworkList\DefaultMediaCost. - Klik met je rechter muisknop op de DefaultMediaCost map and selecteer Machtigingen...
- Klik op de Geavanceerd knop.
- Bovenin het nieuwe venster zie je een Eigenaar: staan (normalerwijs is dit TrustedInstaller). Klik op Wijzigen.
- In de Geef de naam van objecten op box, typ de naam van jouw Windows gebruikersaccount.
- Klik de Namen controleren knop om de accountnaam te valideren.
- Klik Ok.
- Zoek in de Machtigingsvermeldingen lijst ook de naam van jouw Windows gebruikersaccount en dubbelklik erop. Vink onder Basismachtigingen de optie Volledig beheer aan.
- Klik Ok in dit venster en alle voorgaande vensters om dit proces af te sluiten.
- In de linkerbenedenhoek, klik op het Windows icoontje en typ dan
- Nu kunnen we de WiFi en bekabelde verbinding instellen als "metered connections":
- Download dit zip bestand.
- Ga naar de map waar het bestand is gedownload en dubbelklik op het bestand om het te unzippen.
- Dubbelklik het
Enable Metered Ethernet Connection.regbestand om je netwerk connecties in t stellen als "metered connections". - Druk op Accepteren als gevraagd wordt om het register te wijzigen.
Dit moet in basis de automatische updates uitschakelen. Er zijn een aantal andere instellingen die je nog kunt wijzigen, maar die zouden niet strict noodzakelijk moeten zijn. Voor meer informatie hierover verwijzen we graag naar dit How-To Geek artikel for more details.
Energiebesparingsmodus Uitschakelen
Om ervoor te zorgen dat het scherm na een paar minuten niet op zwart gaat, volg deze stappen:
- In de linkerbenedenhoek, klik op het Windows icoontje en typ dan
Configuratie. - Klik op de Configuratiescherm optie in het pop-up venster.
- Ga naar Hardware en geluiden > Een energiebeheerschema selecteren.
- Selecteer het Hoge prestaties plan (mogelijk verborgen onder Aanvullende schema's weergeven).
- Klik rechts van dit plan De schema-instellingen wijzigen.
- Selecteer Nooit voor alle opties.
Chrome Automatisch Starten Bij Opstarten
Om Google Chrome automatisch te starten als Windows start, volg je deze stappen:
- Download dit zip-bestand en pak het uit op het bureaublad van jouw computer. Plaats de bestanden
StartChromeForPlayr.cmdenplayr_loader.htmlop jouw bureaublad. - Controleer of Chrome opstart door te dubbelklikken op het bestand
StartChromeForPlayr.cmd. Als Chrome met een volledig scherm start en een Bizplay (spelerregistratie) pagina toont, werkt dit goed. - Sluit Chrome uit door op Alt + F4 te drukken.
- In de linkerbenedenhoek, klik op het Windows icoontje en typ dan Taakplanner.
- Klik op de Taakplanner optie in het pop-up venster.
- Kies Basistaak maken en noem deze Start Chrome voor Bizplay; klik op Volgende.
- Geef aan dat de taak moet worden uitgevoerd bij de trigger Wanneer ik inlog; klik op Volgende.
- Kies de actie Een programma starten, klik op Volgende.
- Klik op de knop Bladeren... en selecteer het bestand
StartChromeForPlayr.cmdop het bureaublad. - Om het opstarten soepeler te maken, vink de optie Het dialoogvenster Eigenschappen van deze taak openen als ik op Voltooien klik aan voordat je Voltooien klikt.
- Ga naar het tabblad Triggers, klik op de Bij aanmelden trigger en kies Bewerken ...
- Onder Geavanceerde instellingen, vink het vakje Taakuitstel aan en kies 30 seconden. Op deze manier start Chrome 30 seconden nadat Windows is gestart. Dan weet je met grote zekerheid dat er een werkende netwerkconnectie is bij het als Chrome start.
Speler Automatisch Uitschakelen (Slaapstand)
Wanneer je energie wil besparen, kun je de computer in slaapstand zetten wanneer je jouw kanaal niet meer laten afspelen.
- In de linkerbenedenhoek, klik op het Windows icoontje en typ dan
Taakplanner. - Klik op de Taakplanner optie in het pop-up venster.
- Klik op Basistaak maken en noem deze
In slaapstand zetten; klik op Volgende. - Stel de trigger in op Dagelijks en klik op Volgende.
- Stel de Actie in op Een programma starten en klik op Volgende.
- Stel het Programma in op
C:\Windows\System32\rundll32.exeen vul bij Parameters toevoegen in:powrprof.dll,SetSuspendState 0,1,0; klik op Volgende. - Op laatste pagina vinkje het vakje Het dialoogvenster Eigenschappen van deze taak openen als ik op Voltooien klik aan en klik Voltooien.
- Op de Algemeen pagina onder Beveiligingsopties selecteer Uitvoeren ongeacht of gebruiker wel of niet is aangemeld en selecteer Met meeste bevoegdheden uitvoeren.
Speler Automatisch Starten
Wanneer je de speler automatisch wil laten ontwaken uit slaapmodus, stel je de volgende taak in:
- In de linkerbenedenhoek, klik op het Windows icoontje en typ dan
Taakplanner. - Klik op de Taakplanner optie in het pop-up venster.
- Klik op Basistaak maken en noem deze
Uit slaapstand ontwaken; klik op Volgende. - Stel de trigger in op Dagelijks en klik op Volgende.
- Stel de tijd in waarop de computer moet worden ingeschakeld en zet de frequentie op Dagelijks
- Stel de Actie in op Een programma starten en klik op Volgende.
- Stel het Programma in op
ipconfig.exeen vul bij Parameters toevoegen/renewin; klik Volgende. - Op laatste pagina vinkje het vakje Het dialoogvenster Eigenschappen van deze taak openen als ik op Voltooien klik aan en klik Voltooien.
- Op de Algemeen pagina onder Beveiligingsopties selecteer Uitvoeren ongeacht of gebruiker wel of niet is aangemeld en selecteer Met meeste bevoegdheden uitvoeren.
- In de Voorwaarden tab onder Energie vink je De computer uit slaapstand halen om deze taak uit te voeren aan.
Het hangt van de computer af die je gebruikt of deze automatische opstart werkt. Dus test dit om het zeker te weten. Het alternatief is om automatisch opstarten in de BIOS van de computer in te stellen. Lees de BIOS gebruikershandleiding om te weten te komen of en hoe dat op jouw specifieke computer werkt. Voor meer details hierover, check ook de Linux-sectie.
Inlogscherm Uitschakelen
Je wil voorkomen dat je altijd moet inloggen op het afspeelapparaat, zodat hij automatisch inhoud begint af te spelen nadat deze is aangezet.
- In de linkerbenedenhoek, klik op het Windows icoontje, typ
netplwizen druk op enter. - In het Gebruikersaccounts venster dat verschijnt is, als het goed is, de optie Gebruikers moeten een gebruikersnaam en wachtwoord opgeven om deze computer te kunnen gebruiken aanwezig. Zo ja schakel je het selectievakje ervoor uit. Als de optie niet aanwezig is kun je die laten "verschijnen" door de volgende stappen uit te voeren;
- Download dit gezipte registry bestand
- Unzip het bestand om het bestand
netplwiz.regte krijgen - Dubbelklik het netplwiz.reg bestand zodat het de wijziging in de Windows registry maakt die de optie laat verschijnen
- Sluit het Gebruikersaccounts venster en open het opnieuw, de optie is nu aanwezig, schakel het selectievakje ervoor uit
- Je wordt om het gebruikerswachtwoord gevraagd, waarna je met Ok de nieuwe instelling kunt accepteren.
Verwijder vervolgens de laatste inlogbeperking met de volgende stappen:
- In de linkerbenedenhoek, klik op het Windows icoontje en vervolgens op het tandwielicoontje.
- Zoek op
Aanmeldingsoptiesen selecteer die. - Selecteer onder Aanmelding vereisen de optie Nooit.