Raspberry pi
Tot voor kort waren de Raspberry Pi modellen niet krachtig genoeg om inhoud, gemaakt in Bizplay, goed te vertonen. Met de komst van de 4de generatie van deze computer, werd de Pi bruikbaar als speler voor Bizplay. We adviseren om de Raspberry Pi 4 model B te gebruiken met 4GB of 8GB geheugen (de 8GB geheugen voegt alleen waarde toe als de 64 bit versie van het operating systeem gebruikt wordt). Andere en oudere modellen kun je beter vermijden of alleen gebruiken voor statische inhoud zoals menu-borden. We adviseren verder om de Pi met één HD (1080p) TV/monitor te gebruiken ook al wordt geadverteerd met het feit dat je twee 4K monitoren op de Pi kan aansluiten.
Inleiding
We nemen aan dat je in staat bent om een Raspberry Pi in een behuizing te plaatsen en een SD kaart kunt beschrijven om in de Raspberry Pi te gebruiken. Als je het gevoel hebt dat de termen in dit artikel te "ver van mijn bed" zijn dan raden we aan om naar een Chromebox of één van de andere speler opties te bekijken die je met Bizplay kunt gebruiken.
Om de Raspberry Pi als speler voor Bizplay te kunnen gebruiken heb je nodig; een Raspberry Pi 5 of een Raspberry Pi 4 (model B met 4GB of 8GB geheugen), een adapter/voeding die krachtig genoeg is zoals dit model van de Raspberry Pi Foundation (als de adapter niet genoeg stroom kan leveren zal de Pi onverwacht uitvallen), een mini-HDMI naar HDMI kabel, een behuizing die in het ideale geval de Pi passief koelt en een micro SD kaart van minstens 16 GB. Het is belangrijk dat de CPU/GPU gekoeld wordt om de beste prestaties en levensduur uit het apparaat te krijgen. Je kunt echter koeling met ventilatoren beter vermijden aangezien deze relatief klein zijn en erg makkelijk verstopt raken met stof als de Pi achter een TV gemonteerd wordt.
Installatie
Er zijn twee manieren om de Raspberry Pi te installeren configureren als speler. Wij adviseren om de eerste methode te gebruiken met behulp van onze "klaar voor gebruik" SD-image. De tweede "op maat" manier duurt waarschijnlijk langer, vergt kennis van Linux en levert waarschijnlijk *geen beter lopende speler op.
Als je een besturingssysteemimage wilt maken om spelers efficiënter te implementeren, lees dan ons artikel dat hier specifiek over gaat.
Om alle stappen in deze beschrijving te kunnen uitvoeren heb je naast de Raspberry Pi een toetsenbord, een muis en een PC/laptop met een micro SD kaart-lezer (of een aparte micro SD kaart-lezer die je via USB aan je computer kunt verbinden).
Voor beide installatie-methoden is het nodig dat je eerst de Raspberry Pi in de behuizing stopt, de netwerk kabel, de TV/monitor en voeding op de Pi aansluit. Laat het apparaat uitgeschakeld (door de voeding niet in een stopcontact te stoppen) totdat de instructies aangeven dat de Pi aangezet moet worden. Omdat er geen aan/uit knop op de Pi zit komt het aan- en uitzetten neer op het al dan niet aansluiten van de voeding op het stroomnet. Als de Pi aan een WiFi netwerk verbonden moet worden of als je de doe-het-zelf methode wilt gebruiken moet je een toetsenbord en muis aansluiten op de Pi.
Voor beide installatie-methoden is het verder nodig om software op jouw PC/laptop te hebben waarmee je een image-bestand op een SD kan schrijven. Als je deze software nog niet hebt kun je software downloaden die de Raspberry Pi Foundation hiervoor aanbiedt. Ze hebben versie voor Windows, MacOS en Linux. Je kunt ook Etcher gebruiken dat voor alle operating systemen beschikbaar is.
Installatie van de Raspberry Pi met onze image
Om jouw Raspberry Pi te installeren met ons image-bestand (dat is gebaseerd op Raspberry PiOS ook wel raspios genaamd en dat tot voor kort Raspbian heette) moet je de volgende stappen volgen:
- Download één van onze image-bestanden:
- voor de Raspberry Pi 5:
- ons 64 bit Raspberry Pi OS gezipt image-bestand; goede performance met een Pi5 in elk type behuizing (de Pi5 behuizing moet altijd koelen, behuising van de Raspbery Pi Foundation bevat een ventilator, beter zijn passief koelende behuizingen; de Flirc of Joy-IT)
- voor de Raspberry Pi 4B:
- ons 64 bit Raspberry Pi OS gezipt image-bestand; goede performance met een Pi4 in elk type behuizing
- ons overclocked 64 bit Raspberry Pi OS gezipt image-bestand; de beste performance maar ALLEEN te gebruiken met een Pi4 in een koelende behuizing zoals de Flirc of Joy-IT
- ons oudere 32bit Raspberry Pi OS gezipt image-bestand; voor als je die nog nodig hebt
- voor de Raspberry Pi 5:
- Pak dit gezipte bestand uit, je krijgt dan een image-bestand
- Gebruik de imager software (zie de paragraaf hierboven) om dit bestand op de micro SD kaart te schrijven. Klik hiervoor de CHOOSE OS knop, scroll naar beneden en selecteer use custom en selecteer dan het bestand dat je zojuist hebt gedownload. Selecteer de SD kaart door op de CHOOSE STORAGE knop te klikken. Het schrijven van de image op de kaart begint als je op de WRITE knop klikt.
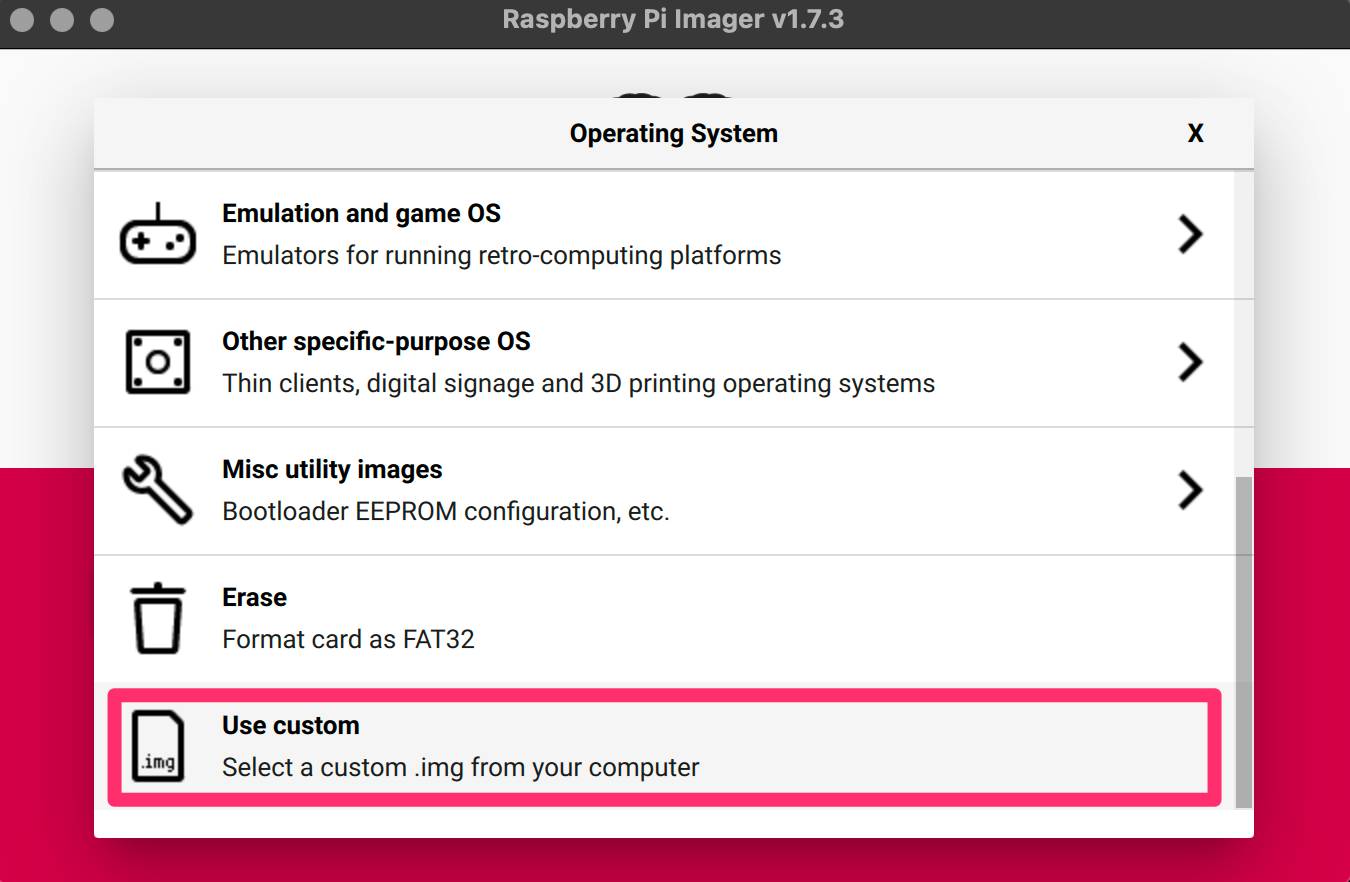
- Stop de SD kaart in de Pi verbind de voeding en zet de Pi aan
- Als het zwarte scherm met de registratiecode verschijnt gebruik dan deze code om de speler te registreren in het Instellingen scherm van Bizplay zoals hier beschreven
Dat is alles.
Verbinden aan een WiFi netwerk
Als je WiFi wilt gebruiken met je Raspberry Pi kan dat, maar we raden je sterk aan om een bekabeld netwerk te gebruiken als dat mogelijk is. Een bekabelde netwerkverbinding is veel betrouwbaarder en zal daarom resulteren in een stabielere weergave van inhoud. Om verbinding te maken met een WiFi-netwerk:
- Zorg ervoor dat je de Raspberry Pi hebt opgestart met een toetsenbord en muis aangesloten. Als dat niet het geval is, schakel je de Pi gewoon uit, sluit je de apparaten aan en zet je hem weer aan.
- Stop de registratiecodepagina door op de Ctrl-W toetsen te drukken
- Klik op het WiFi-pictogram in de balk onderaan het scherm
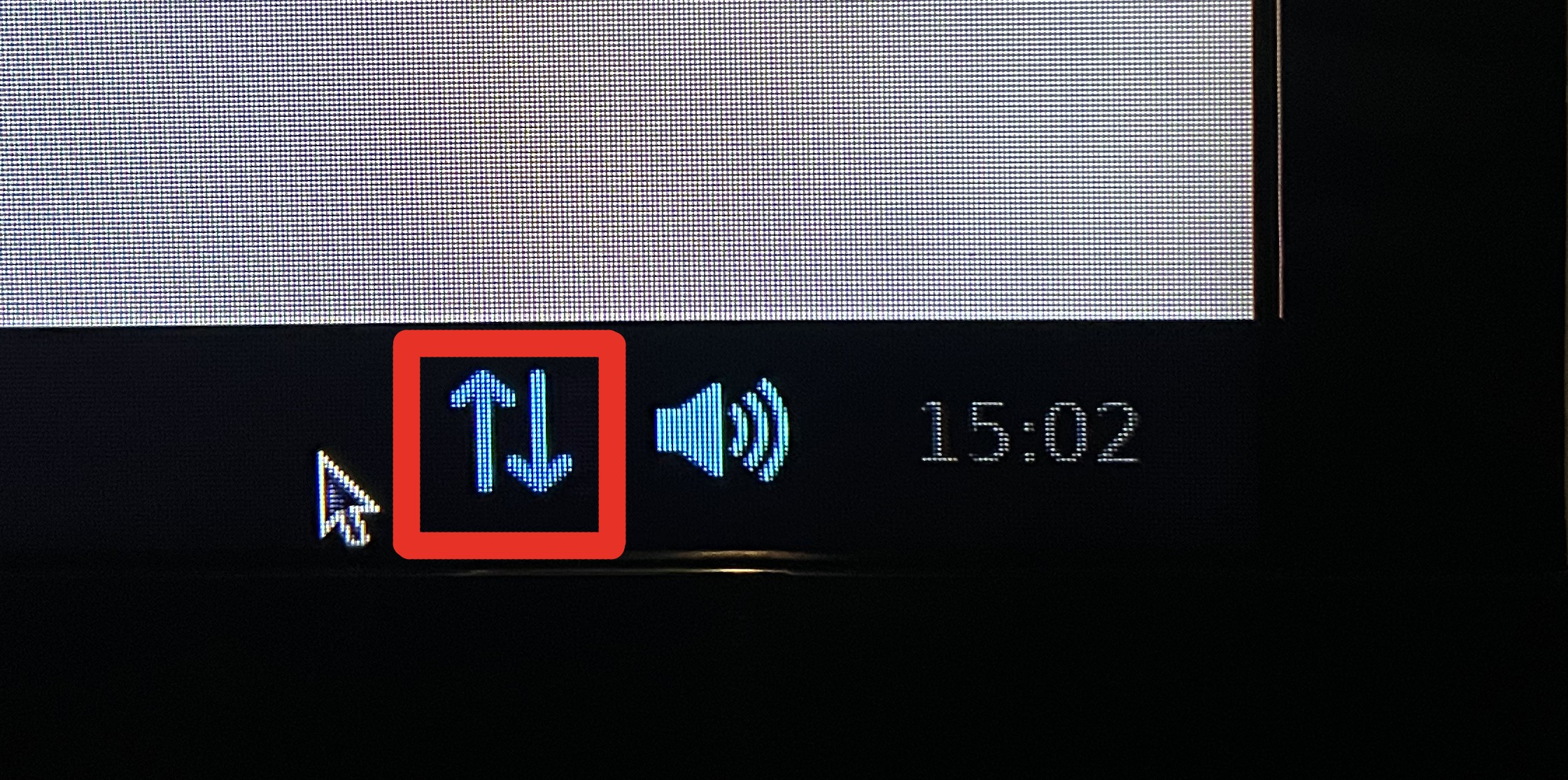
- Selecteer de naam van de WiFi die je wilt gebruiken en voer indien nodig het wachtwoord in
- Herstart de Raspberry Pi door hem uit te zetten (koppel de voeding los), verwijder het toetsenbord en de muis en zet de Pi weer aan.
Automatisch afsluiten en opstarten
De Raspberry Pi kan automatisch worden afgesloten door gebruik te maken van een cronjob:
- Je moet ervoor zorgen dat je de Raspberry Pi hebt opgestart met een toetsenbord en muis aangesloten. Als dat niet het geval is, zet je de Pi gewoon uit, sluit je de apparaten aan en zet je hem weer aan.
- Stop de inhoudspagina door op de Ctrl-W toetsen te drukken
- Open een terminal door te klikken op het terminalpictogram in de onderste balk
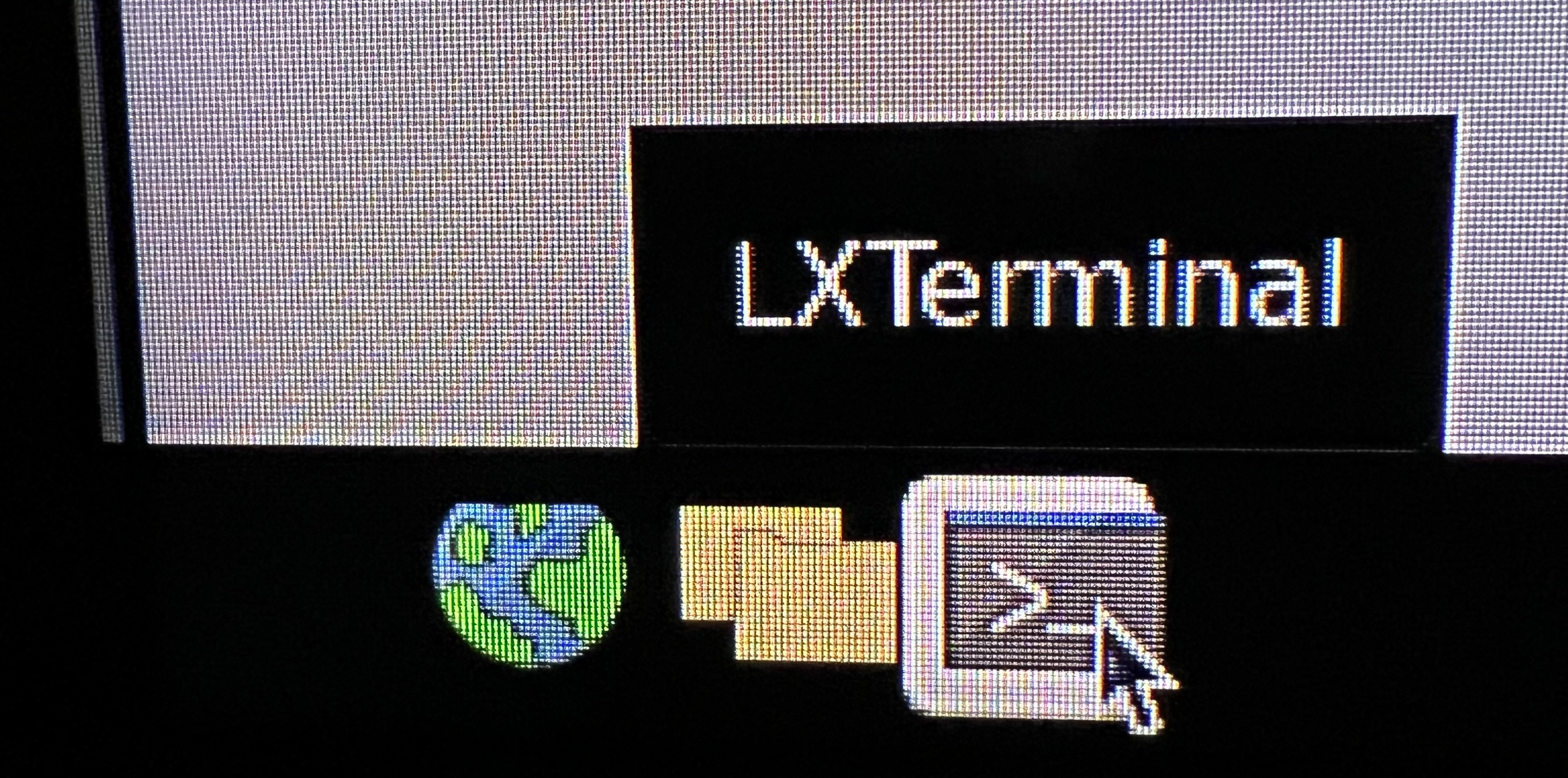
- Typ
crontab -een laat het een teksteditor naar keuze openen. - Voeg de volgende nieuwe regel toe aan het einde van het bestand:
en sla het bestand op. Deze instructie zal de Pi afsluiten om 19:30. Verander de 19 voor een ander uur en de 30 voor andere minuten (0 tot 59).30 19 * * * sudo shutdown -P now - Vanaf nu zal de computer elke dag op de ingestelde tijd afsluiten.
De meest basis manier om de Pi automatisch aan te zetten is gebruik maken van een schakelklok.

Nota Bene: Als je een schakelklok gebruikt is het belangrijk om de stroom naar de Raspberry Pi pas uit te zetten nadat deze via de cronjob zichzelf heeft afgesloten, om te voorkomen dat de gegevens op de SD kaart beschadigen.Dit kan gebeuren als de stroom van de Pi wordt gehaald als Raspberry Pi OS nog draait.
Een alternatief voor de cronjob en schakelklok is om additionele hardware te gebruiken zoals de Witty Pi by UUGear. Als je een dergelijke oplossing gebruikt moet je de handleiding van de producent goed volgen om het gewenste resultaat te behalen.
Updaten van de software
Om de beste beveiliging en prestaties voor je Raspberry Pi te garanderen raden we je aan om regelmatig updates te installeren voor het Raspberry Pi OS en de geïnstalleerde software. De makkelijkste manier om dat te doen is door ons image-bestand te downloaden en het op de SD-kaart voor de Pi te zetten. We maken regelmatig nieuwe images met de nieuwste pakketten en stuurprogramma's voor Raspberry PiOS.
Een alternatieve manier om hetzelfde te bereiken:
- Zorg ervoor dat je de Raspberry Pi hebt opgestart met een toetsenbord en muis aangesloten. Als dat niet het geval is, zet je de Pi gewoon uit, sluit je de apparaten aan en zet je hem weer aan.
- Stop de inhoudspagina door op de Ctrl-W toetsen te drukken
- Open een terminal door te klikken op het terminalicoon in de benedenbalk
- Typ:
$ sudo apt update
$ sudo apt full-upgrade
Dit zal de nieuwste pakketten en stuurprogramma's direct downloaden en installeren op de Raspberry Pi.
Installatie van de Raspberry Pi op maat
Wij adviseren Raspberry Pi OS (raspios) als het operating systeem voor de Pi omdat deze de beste drivers voor CPU/GPU heeft en specifieke optimalisaties voor o.a. Chromium heeft die door de Raspberry Pi Foundation zijn ontwikkeld. Ubuntu Mate voor de Raspberry Pi is ook een performant alternatief. Als je een andere distro wilt gebruiken:
- let op dat de kernel 5.4 of hoger is en dat specifiek drivers voor de Pi GPU worden gebruikt
- probeer verschillende browsers om te kijken welke het beste resultaat opleveren bij het afspelen van jouw Bizplay inhoud
Volg verder de stappen zoals beschreven zijn in onze Linux help pagina