Porteus Kiosk (oud)
Porteus Kiosk werkt helaas niet meer goed op de nieuwste afspeelapparaten (sinds half 2025). Hiervoor in de plaats raden we aan om NixOS Kiosk te gebruiken.
Porteus Kiosk is gratis software, met de mogelijkheid om voor automatische updates te betalen, gebaseerd op Linux en open source componenten. Hiermee wordt een PC een kiosk die automatisch een webbrowser opstart. De officele website van Porteus Kiosk is hier te vinden. De software kan vanaf een USB stick gedraaid worden maar we adviseren om deze software met een interne SSD te gebruiken.
Porteus Kiosk kan alleen met een "normale" computer (bijvoorbeeld een Intel NUC) gebruikt worden. Je kunt het niet op een USB stick zetten en die gebruiken in een TV, een Android apparaat of een Chromebox. Het kan ook niet gebruikt worden met een Raspberry Pi of andere apparaten die gebaseerd zijn op ARM CPU's.
De volgende stappen zijn nodig om Porteus Kiosk op een speler te installeren:
- Download de Porteus Kiosk software
- Zet de software op een USB stick
- Start de software, nadat je de keuzes op de schermen hebt doorlopen, wordt de software op de speler geïnstalleerd
- Haal de USB stick uit de speler en herstart deze
De speler toont nu de code die je nodig hebt om deze te registreren, zie deze instructies. Daarna zal jouw kanaal automatisch gaan spelen.
Om deze stappen succesvol af te ronden heb je, naast de speler en een TV scherm, nodig:
- Een USB stick van minstens 4GB waarvan de data gewist mag worden
- een muis en toestenbord die je op de speler kunt aansluiten
- een computer om de Porteus Kiosk software te downloaden en op de USB stick te zetten
Maken van een Porteus Kiosk USB stick
Een USB stick maken met daarop de Porteus Kiosk software, die je nodig hebt om deze software op jouw speler te installeren, doe je als volgt:
- Gebruik jouw computer om het nieuwste Porteus Kiosk software image bestand dat wij getest hebben te downloaden. Je kunt de laatste versie ook op deze pagina vinden, bedenk wel dat deze updates kan bevatten die wij nog niet getest hebben (klik op de knop Porteus Kiosk).
- Om het gedownloade bestand op de USB stick te zetten:
- op Windows: volg deze instructie
- op MacOS: volg deze instructie
- op Linux: gebruik dd als volgt:
$ dd if=Porteus-Kiosk-<version>.iso of=/dev/sdX
waarin "sdX" de USB stick is.
Installeer de software op de speler
Hier beschrijven we twee manieren om de Porteus Kiosk software op jouw speler te installeren. De eerste (snelle) manier maakt gebruik van een standaard configuratie die we hebben voorbereid en zal worden gedownload tijdens het proces. De tweede manier duurt langer maar daarmee kun je alle opties die Porteus Kiosk biedt zelf configureren. In de meeste gevallen is de eerset manier het beste in de zin dat het de snelste manier is om een werkende speler te installeren.
De speler voorbereiden
Om Porteus correct te installeren, moet je Secure boot uitschakelen in het BIOS. Op de meeste apparaten kun je het BIOS openen door direct na het opstarten op de F2 of DEL toets te drukken. Bij moderne NUC's is de optie Secure boot bijvoorbeeld te vinden in het menu Boot, waar je ervoor kunt kiezen om het uit te schakelen.
Verder raden we altijd aan om een speler zo te configureren dat hij na een stroomstoring de laatste toestand hervat. Op die manier zal de speler automatisch weer opstarten als de stroom uitvalt. Op moderne NUC's kun je deze optie vinden in het Power menu onder Secondary power options. Je kunt dan After power failure instellen op Last state.
Snelste installatie van de software op de speler
Om de Porteus Kiosk software op de speler te installeren moet je de speler op de TV aansluiten en het toetsenbord en de muis op de speler aansluiten.Dan voer je de volgende stappen uit:
- Stop de USB stick in één van de USB poorten van de speler en zet deze aan
- Op het eerste scherm van de installatieschermen kies je het type netwerk voor de speler. We raden met nadruk aan om een bedraad netwerk voor de speler te gebruiken. Als er nog geen netwerk aansluiting beschikbaar is op de plek waar de speler zal komen adviseren we te investeren in de aanleg daarvan.
- Op het volgende scherm kies Configure connection using DHCP tenzij de speler een vast adres moet krijgen
- Als je WiFi gekozen hebt op het eerste scherm zul je nu een scherm krijgen waarin je kunt kiezen uit de aanwezige WiFi netwerken en je eventueel een benodigd wachtwoord kunt invullen.
- Op het volgende scherm kun je de proxy configuratie invullen, waarschijnlijk kun je hier direct de Next knop klikken (proxy's worden in de meeste gevallen alleen in grotere bedrijfsnetwerken gebruikt)
- Kies de browser die je wilt gebruiken, wij adviseren Chrome, als je dat doet krijg de Google Chrome EULA te zien, lees deze door en, als je hiermee instemt, klik OK
- Het volgende scherm bevat de samenvatting van de vorige schermen, klik Next
- Nu wordt de geselecteerde browser (en eventuele additionel componenten) geladen, dit kan even duren
- Op het volgende scherm klik de Point kiosk to remote management configuration knop
- In het volgende scherm vul je de volgende URL in het invoerveld:
https://playr.biz/porteus_kiosk_config, als de speler een Intel NUC is kun je het beste de toevoeging '?device=NUC' doen; dan wordt het dushttps://playr.biz/porteus_kiosk_config?device=NUC(zie de volledige lijst van opties hier). - Klik the Test config knop. Nu zou een scherm getoond moeten worden met daarop een lijst configuraties, klik daarna Ok (als er geen configuraties getoodn worden ontroleer dan de ingevoerde URL). Op het venster waarind e URL is ingevoerd klik op Ok.
- Op het volgende scherm zie je een lijst met keuzes die je hebt gemaakt, klik Next
- Op de volgende pagina kun je een betaald abonnement nemen om automatische software updates te ontvangen. Nota Bene: je betaalt dit abonnement aan en ontvangt de updates van het bedrijf achter Porteus Kiosk. Klik Next
- Op het volgende scherm (System installation) selecteer de interne SSD(HDD) van de speler en klik Install system
- Als het bericht dat de software succesvol is geinstalleerd kun je de USB stick verwijderen en zal de speler automatisch herstarten.
Na het herstarten zullen er additionele componenten worden geïinstalleerd, dit wordt veroorzaakt door de configuratie die ingeladen is. Dit gebeurd slects één keer tijdens de eerste herstart.
De speler toont, als het goed is, nu de pagina met daarop de code waarmee je de speler kunt registreren. Als je het eerste installatiescherm ziet dan was je te laat met het verwijderen van de USB stick. Geen probleem; gewoon de speler uitzetten, eventueel de USB stick alsnog verwijderen, en de speler weer aanzetten. Als je de registratie code ziet kun je de speler registreren zoals hier beschreven.
Manuele installatie van de software op de speler
Om de Porteus Kiosk software op de speler te installeren moet je de speler op de TV aansluiten en het toetsenbord en de muis op de speler aansluiten.Dan voer je de volgende stappen uit:
- Stop de USB stick in één van de USB poorten van de speler en zet deze aan
- Op het eerste scherm van de installatieschermen kies je het type netwerk voor de speler. We raden met nadruk aan om een bedraad netwerk voor de speler te gebruiken. Als er nog geen netwerk aansluiting beschikbaar is op de plek waar de speler zal komen adviseren we te investeren in de aanleg daarvan.
- Op het volgende scherm kies Configure connection using DHCP tenzij de speler een vast adres moet krijgen
- Als je WiFi gekozen hebt op het eerste scherm zul je nu een scherm krijgen waarin je kunt kiezen uit de aanwezige WiFi netwerken en je eventueel een benodigd wachtwoord kunt invullen.
- Op het volgende scherm kun je de proxy configuratie invullen, waarschijnlijk kun je hier direct de Next knop klikken (proxy's worden in de meeste gevallen alleen in grotere bedrijfsnetwerken gebruikt)
- Kies de browser die je wilt gebruiken, wij adviseren Chrome, als je dat doet krijg de Google Chrome EULA te zien, lees deze door en, als je hiermee instemt, klik OK
- Het volgende scherm bevat de samenvatting van de vorige schermen, klik Next
- Nu wordt de geselecteerde browser (en eventuele additionele componenten) geladen, dit kan even duren
- Op het volgende scherm klik de Launch the Kiosk Wizard to create new configuration knop
- Op het volgende scherm, pas de volgende instellingen aan:
- Kies Enable onder Homepage en op het volgende scherm:
- Specificeer de home page als: https://play.playr.biz
- Kies MAC address bij; Append string to the homepage
- Kies Yes bij; Homepage availability check during boot
- Klik OK
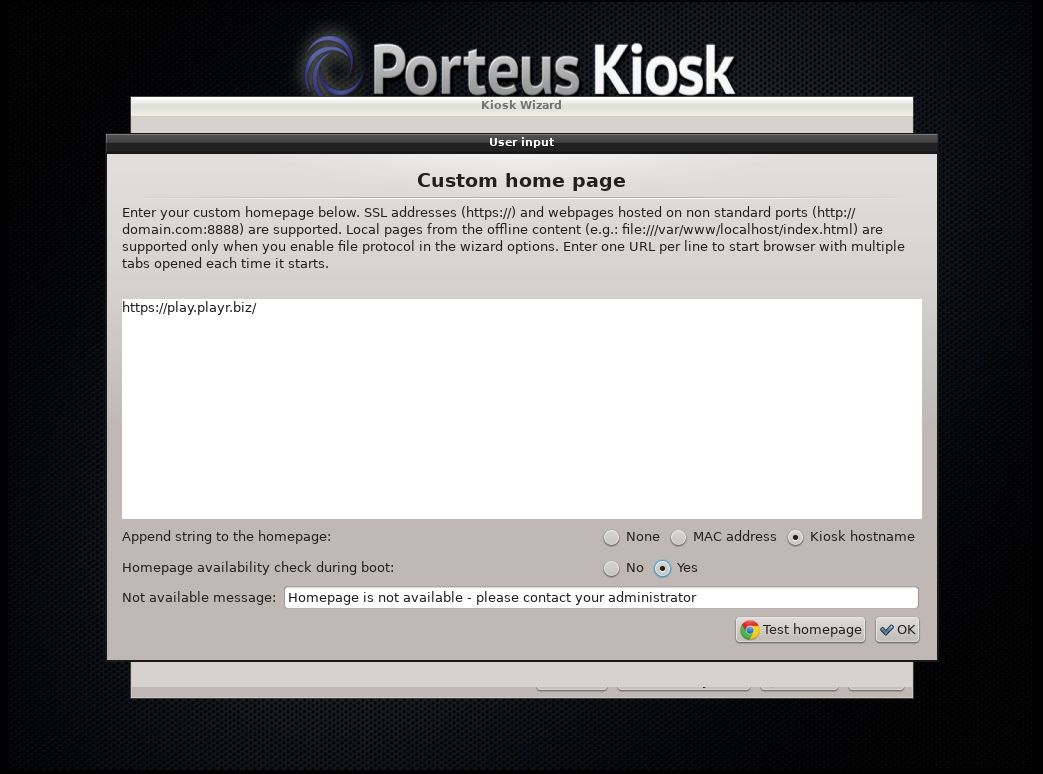
- Kies Disable onder Private Mode
- Kies Disable onder Disable zoom controls
- Als je Firefox als browser hebt gekozen kies Disable onder Address bar
- Kies Disable onder Navigation bar
- Kies Full onder Persistence level
- Kies Disable onder input devices
- Als je geluid wilt (voor video or streaming audio) kies Enable onder Default system sound card en op het volgende scherm:
- Kies een apparaat, meestal is het eerste HDMI apparaat een correcte keuze als je de speler via een HDMI kabel met de TV verbindt
- Als je de keuze wilt controleren klik de Test selected card knop
- Een browser venster opent die geluid afspeelt
- Sluit het venster met de x knop op de tab bovenaan het venster
- Als je geen geluid hoorde (staat het volume van de TV hoog genoeg?) kies dan een ander appraat en klik weer op de Test selected card knop
- Als je wel geluid hoorde klik de OK knop
- Onder ADDITIONAL COMPONENTS kies Enable onder Additional fonts
Klik Next. Als je vragen hebt over configuratie opties die niet in de lijst hierboven vermeld zijn email ons dan.
- Kies Enable onder Homepage en op het volgende scherm:
- De volgende pagina vat de keuzes die je in de vorige schermen hebt gemaakt samen, klik Next
- Op de volgende pagina kun je een betaald abonnement nemen om automatische software updates te ontvangen. Nota Bene: je betaalt dit abonnement aan en ontvangt de updates van het bedrijf achter Porteus Kiosk. Klik Next
- Op het volgende scherm (System installation) selecteer de interne SSD(HDD) van de speler en klik Install system
- Als het bericht dat de software succesvol is geinstalleerd kun je de USB stick verwijderen en zal de speler automatisch herstarten.
De speler toont, als het goed is, nu de pagina met daarop de code waarmee je de speler kunt registreren. Als je het eerste installatiescherm ziet dan was je te laat met het verwijderen van de USB stick. Geen probleem; gewoon de speler uitzetten, eventueel de USB stick alsnog verwijderen, en de speler weer aanzetten. Als je de registratie code ziet kun je de speler registreren zoals hier beschreven.
Speler draaien vanaf een USB stick
Het is mogelijk om een USB stick te maken die je kunt gebruiken om de speler op te starten en te laten spelen. Dit betekent dat je geen SSD in de speler hoeft te hebben. Omdat de prijs van kleine SSD's tegenwoordig zo sterk is gedaald raden we aan om wel een SSD te gebruiken. USB sticks zijn erg gevoelig voor stroomstoringen en langdurig gebruik dus de kans dat je meerdere jaren kunt draaien van een USB stick is erg klein. De tijd die je dan nodig hebt om een nieuwe USB stick te kopen en de software er op te zetten kost waarschijnlijk veel meer dan de extra kosten van een kleine SSD (8GB of meer is genoeg, de goedkoopste SSD die je kunt vinden is tegenwoordig waarschijnlijk al groter dan 16GB).
Als je jouw speler van een USB stick wilt/moet draaien volg het hierboven beschreven proces dan maar in stap 13 kies je de USB stick. De installatiesoftware zal dan de USB stick overschrijven met de volledig geconfigureerde versie van de Porteus Kiosk software en zal de speler herstarten. De speler zal dan opstarten in het Bizplay registratiescherm en dan kun je van daaraf verder gaan.
Wifi configureren
Met onze Porteus Kiosk versie met ingebouwde netwerkmanager kun je de netwerkinstellingen opnieuw configureren door op CTRL + ALT + E te toetsen als Porteus actief is. Dit toont het "Network Manager" venster. Je kunt nu een WiFi netwerk toevoegen op twee manieren:
Eenvoudig WiFi configureren
De aanbevolen manier om de speler aan een WiFi netwerk te verbinden is als volgt: Onderaan het scherm is een "menu balk" te zien met aan de rechterkant een netwerk icoon (twee computerschermen). Doe het volgende:
- Klik op het netwerk icoon, dit zal een menu tonen
- Klik op het Available networks menu (onder Wi-Fi networks), dit zal een lijst met WiFi netwerken tonen
- Selecteer het WiFi netwerk dat je wilt gebruiken
- Voer het wachtwoord voor dit netwerk in (als het met een wachtwoord beveiligd is)
Je bent klaar!
Op maat WiFi- (of andere netwerk)verbinding configureren
Als je een WiFi netwerk wilt gebruiken dat zijn SSID (naam) niet iutzendt of waarvoor specifieke instellingen vereist zijn kun je het Network Manager venster gebruiken om alle parameters van een specifieke netwerkverbinding in te stellen.
- Klik op de + knop in het netwerkmanager venster:
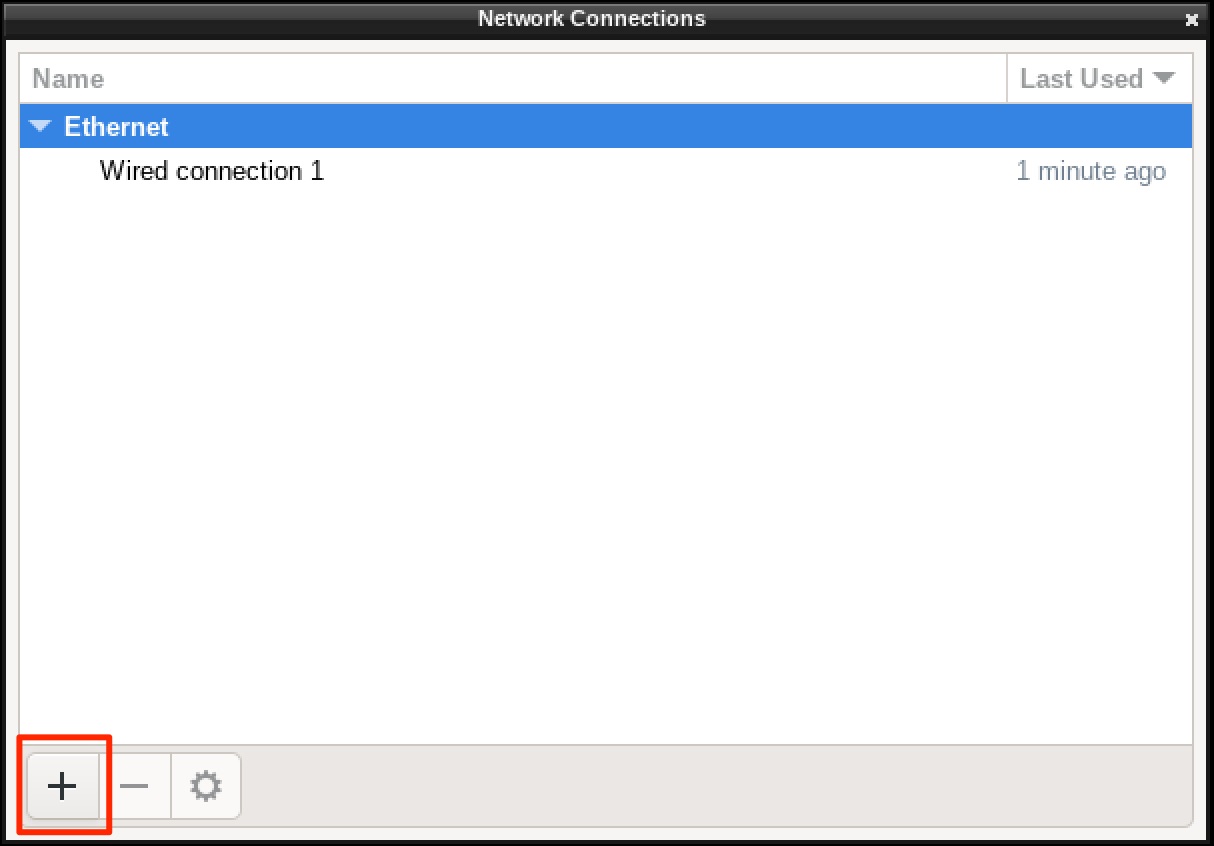
- Selecteer het type netwerk (Wi-Fi in dit voorbeeld) en klik op de knop Create...:
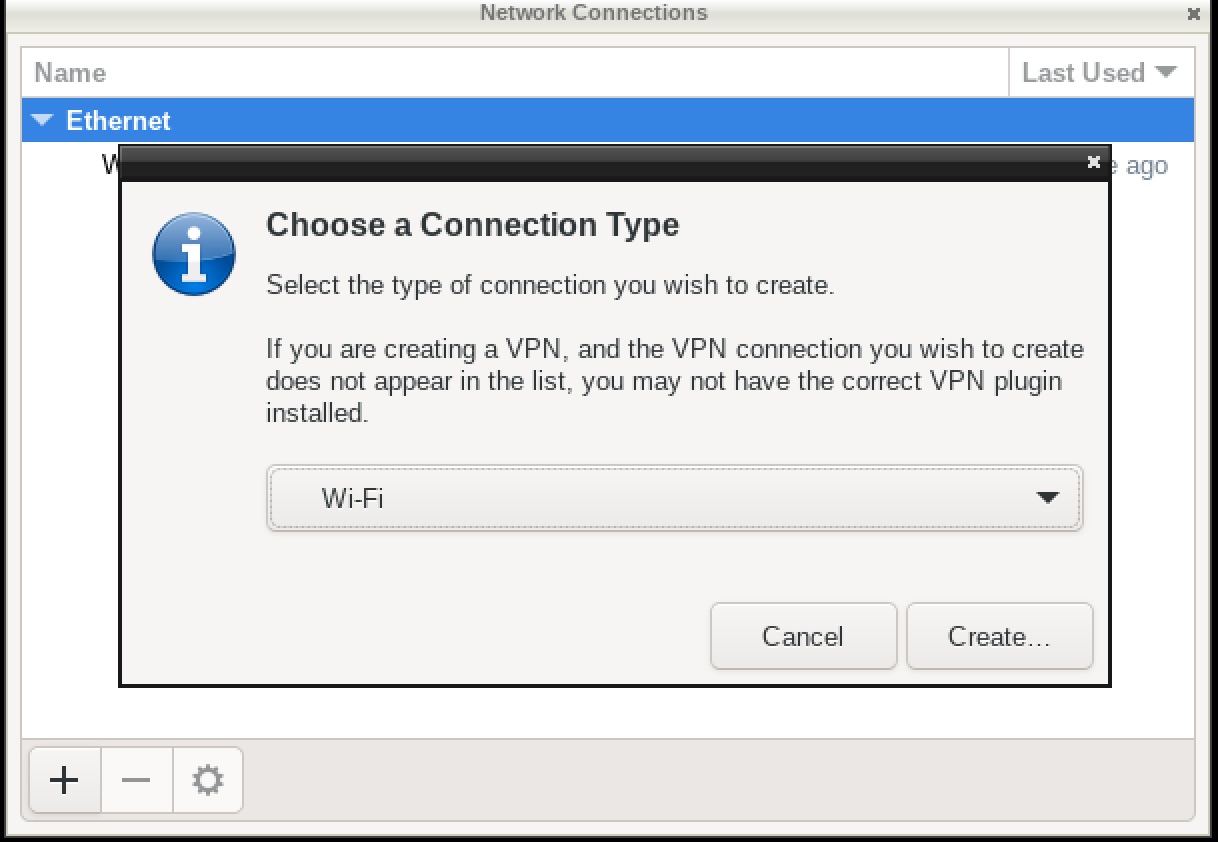
- Typ op het tabblad Wi-Fi je wifi-netwerknaam in het veld SSID:
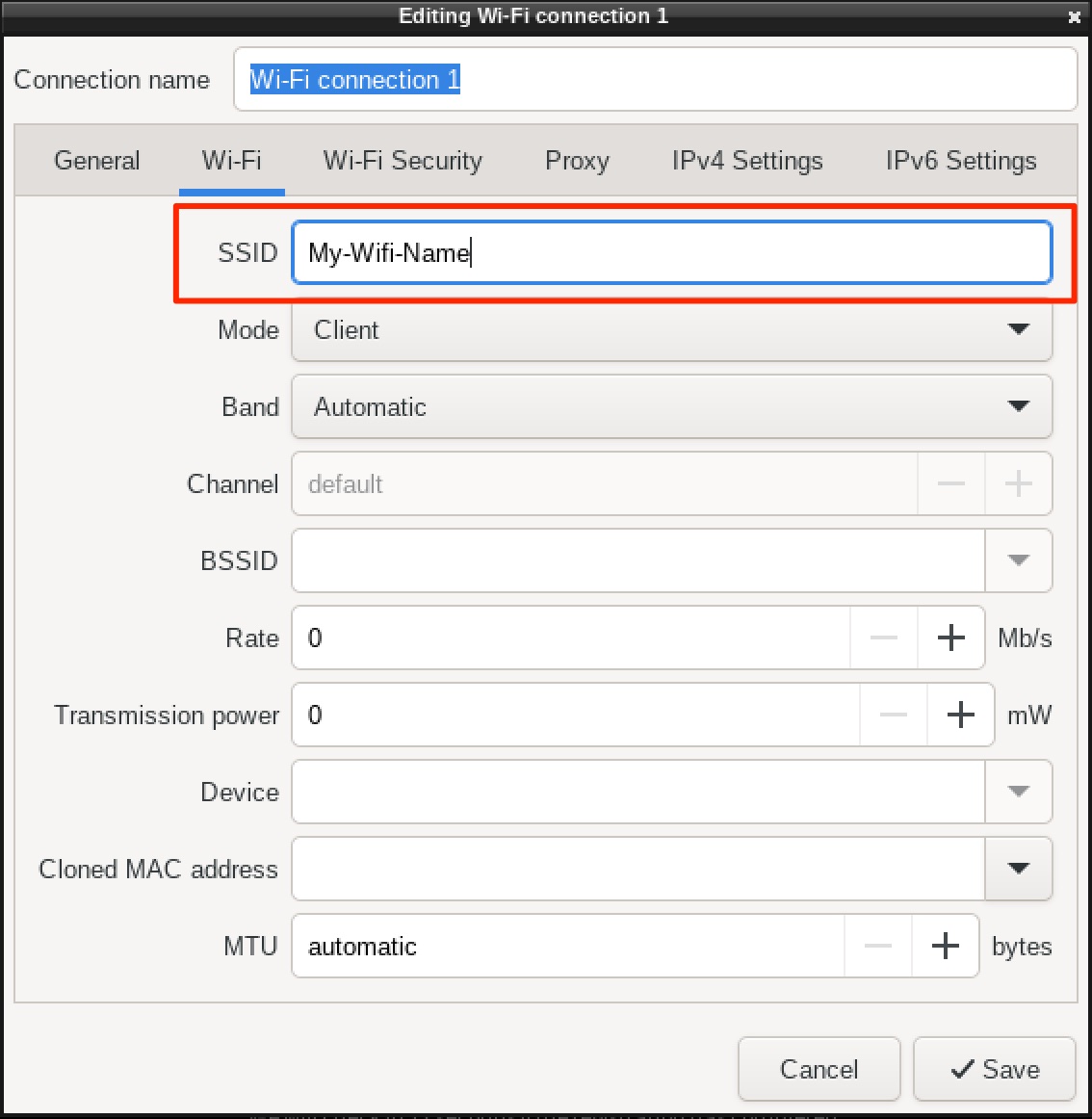
- Selecteer op het tabblad Wi-Fi Security je type netwerkbeveiliging (hoogstwaarschijnlijk WPA & WPA2 Personal) en vul het wachtwoord van je wifi-netwerk in:
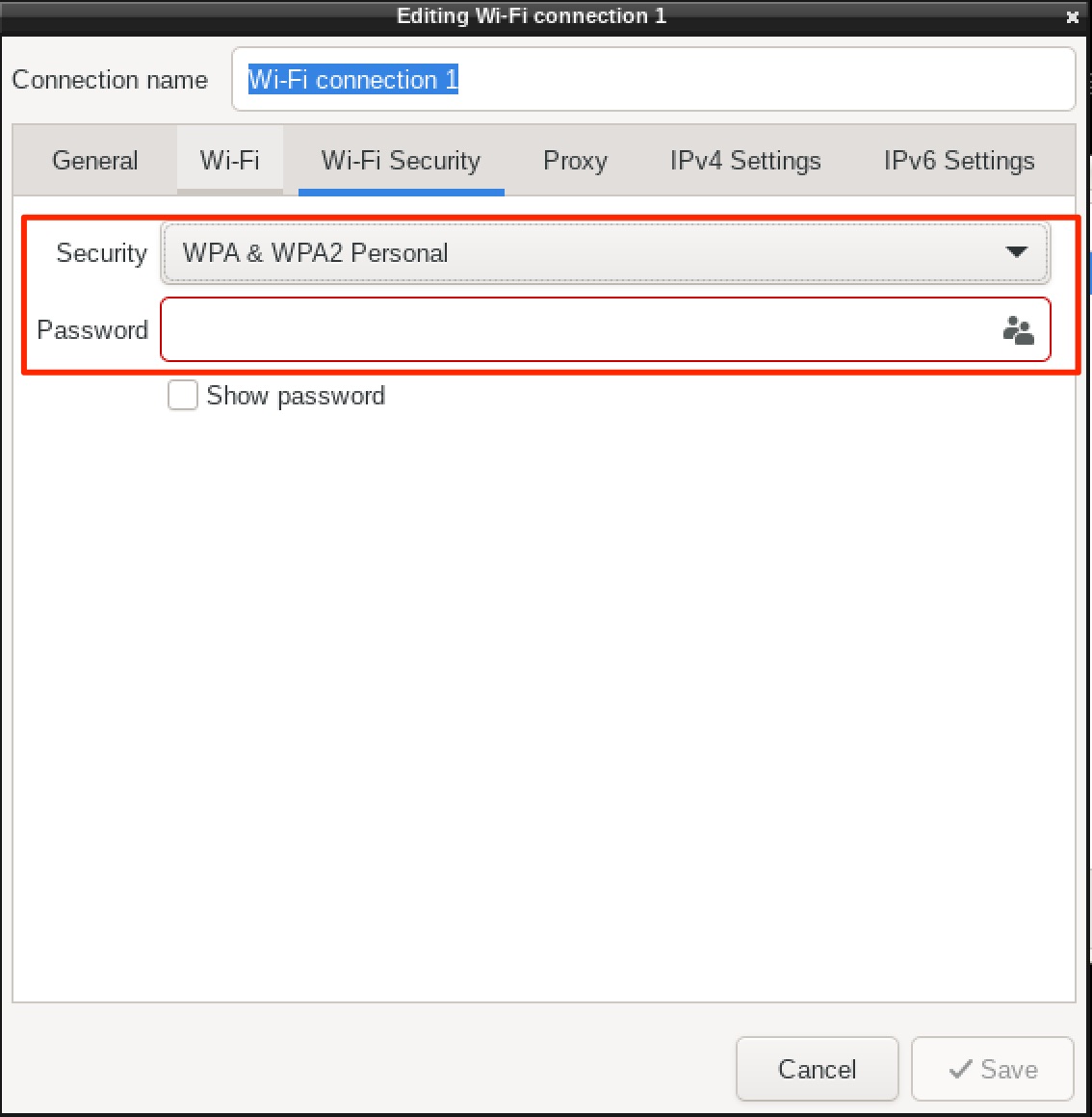
- Stel eventueel verdere parameters voor deze netwerkverbinding in en sla de nieuwe netwerkconfiguratie op
Je bent klaar!
Extra Configuratieopties
Er zijn een enkele extra configuratieopties die je kunt instellen via de https://playr.biz/porteus_kiosk_config URL. Ten eerste kun je ook een verkorte versie van deze URL gebruiken: playr.biz/pkc.
| Parameter | Uitleg |
|---|---|
device of d |
Stel dit in op NUC als je Porteus op een Intel/Asus NUC draait. d is een verkorte versie van device. |
screen_rotate |
Als je Porteus apparaat is aangesloten op een scherm dat verticaal is gemonteerd, kun je Porteus ook laten roteren. Mogelijke waarden zijn:
|
Elke parameter kan worden toegevoegd aan de URL in het formaat parameter_naam=waarde, bijvoorbeeld device=NUC. Meerdere parameters worden aan elkaar geregen met een &, bijvoorbeeld device=NUC&screen_rotate=left. Om de parameters toe te voegen aan het basis webadres, voeg je eerst een ? toe en dan de reeks parameters, bijvoorbeeld https://playr.biz/porteus_kiosk_config?device=NUC&screen_rotate=left. De verkorte versie zou zijn: playr.biz/pkc?d=NUC&screen_rotate=left.
Tip voor Bizplay resellers: gebruik je eigen subdomein van playr.biz (of je eigen domeinnaam, indien van toepassing) om Porteus jouw eigen bedrijfslogo te laten tonen tijdens het opstarten.