Company templates
Company templates are only available in Pro subscriptions and for resellers.
When you want to standardize the look of your content throughout your company, you can share pages as "company templates" that your coworkers can pick from when they start to create a new page. This allows you to -for example- create a default title page and default text page with correct positions, colors, fonts types and font sizes and more.
Sharing A Page As A Company Template
When you have created a page that you like to share as a company template, then:
- click on the page
- select Share from the popup menu
- select a specific language if you like to limit the availability of this template page to users with a certain language; generally you will not choose a specific language here
- check the Share within my company checkbox
- click Save
The page is now available to all users within your company when they select Add > From company template. If you want to see this yourself immediately after sharing, then you need to reload the dashboard first.
Note that sharing one or more pages within your company will remove the Add > From sample page option, since this is now irrelevant.
Enable the Lock elements by default feature in the company settings, to prevent that users of your template pages accidentlly move elements in the editor thereby messing up the layout.
Further Restict What A User Can Change
By default, a user can change every element on the page when he picks one of the company templates to work with. You can restrict this, by selecting the option Allow a user to only change selected element properties. This will:
- remove the option for the user to change any page settings;
- remove the option for the user to add new elements or apps the page;
- give you (the template creator) the ability to configure for each element/app on the page, what a template user can change. This can either be nothing, only the content of the element/app or everything. Go to the page designer, select the desired element/app and set the restriction level at the top of the property box:
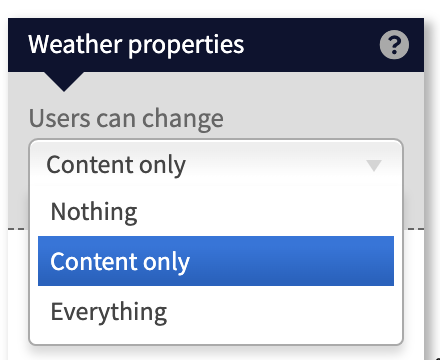
Using A Shared Page
When pages are shared within your company, you will find them by selecting Add > From company template in your Pages panel. If you select a page, it will copy the page over to your dashboard and you can then edit it as you like.
Background Pages
When you copy a page from any of the catalogs (like the company templates), it will also copy over any background page that the selected page has. However, if the background page already exists on your dashboard, then it will not copy a new one over but instead use the one that is already present on your own dashboard. Only when the original background page changes or you change the copied background page on your own dashboard, then a new one will be copied over again the next time you choose to copy a new page from a catalog.