My data
The My Data app lets you enter your own text and have that be treated the same way as a news feed or RSS feed. It lets you split your text into individual "messages" that can then be shown like an individual news article or in sequence in the shape of a ticker.
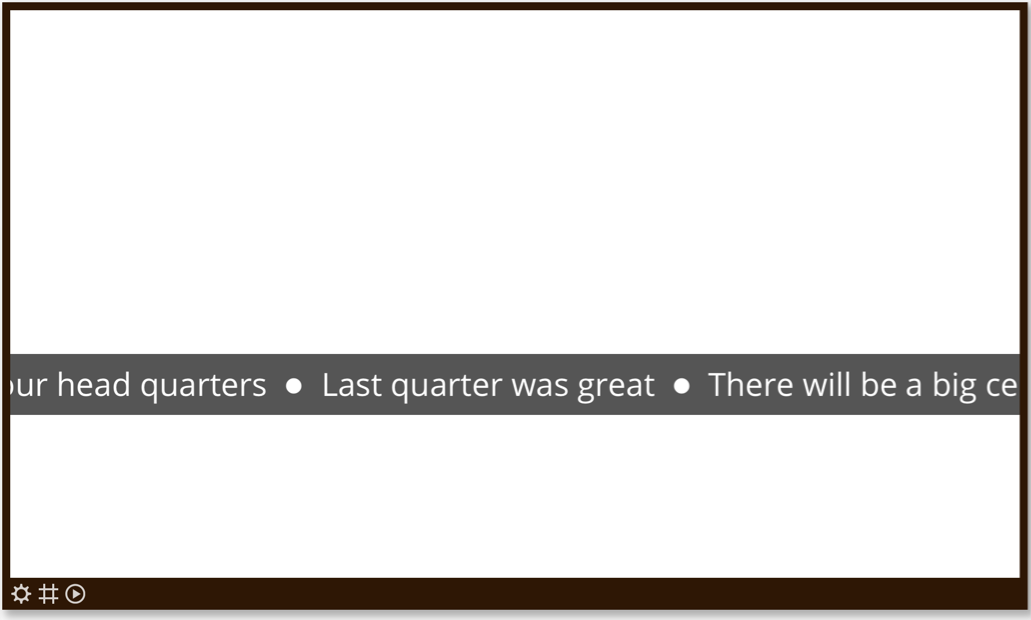
When the app style is set to "single article" then each time the page is shown again during playback, the app advances to the next available message.
Next to entering your text directly in the My Data app, you can also have the app retrieve your text from a text file you placed somewhere on the internet or from Dropbox.
Properties
You can configure the app using the following properties:
| Property | Explanation |
|---|---|
| Datasource | Select where the text should come from:
|
| Web address of .txt file | (Only for "External file") The web address (URL) of the text file as it is available on the internet. |
| Source only accessible within my network | (Only for "External file") Use this to have your computer and playback device access the file directly and not through our servers. It's important that the server where the file is hosted has the right CORS configuration. You need one configuration for allowed origin http://*.playr.biz and one for https://*.playr.biz with:
|
| Dropbox account | (Only for "Dropbox file") The Dropbox account you like to pick a file from. Add a Dropbox account by using the + button. |
| Selected file | (Only for "Dropbox file") The name of the file you selected on your Dropbox account. |
| New message starts | Select how the total text should be split:
|
| Style | Sets the way you like your articles to be displayed:
|
| Split text into columns with | You can split your text in columns using a separator like a comma, semicolon or pipe symbol. If you select one of these separators from the list, the app will display the content in separate colums. After you load the data, you can set the desired width of each column by hovering the mouse pointer over the start of a column, holding the Shift key and then dragging the column separator that lights up in blue. |
| Format columns as | (Only for "Ticker" style and when you split your text into columns) You can indicate how you like the split columns to be formatted in the ticker. Apart from a number of different predefined formats, you can also specify your own format as described in the paragraph below. |
| Article style | (Only for "Single message" or "Vertical ticker" style) Sets the way you like individual articles to be displayed:
|
| Background color | (Only for "Rounded box" or "Rectangular box" article style) Set the background color of a single article box. |
| Transparency | (Only for "Rounded box" or "Rectangular box" article style) Set the background transparency of a single article box. |
| Scroll speed | (Only for "Ticker" style) Set the desired scroll speed of the ticker relative the content read speed configured on company or playback device level. |
| Skip page when this app is empty | When enabled, the page this app is on will be skipped during playback when this app has no data to show. |
And finally there are a number of generic app properties that you can configure that you'll find on many other elements as well.
Extra Text Formatting
In your text you can use asterisks to display text in italics and bold:
*: anything between a pair of single asterisks is formatted as italic text**: anything between a pair of double asterisks is formatted as bold text***: anything between a pair of triple asterisks is formatted as bold italic text
Custom Column Formatting In Tickers
When you decide to split your text into columns for a ticker, you can also define your own custom format. This is essentially just a string of text in which the following characters have special meaning:
c1,c2,c3, ...,cX: is replaced by the contents of column number X. The first column is referred to asc1, the secondc2, etc.*,**en***: for extra text formatting, as described above
For example, applying the format ***c1*** (*c2*) - c3 to the text columns My title;My subtitle;My message will yield the following result: My title (My subtitle) - My message