ChromeOS
Om jouw Bizplay kanaal automatisch af te spelen op een ChromeOS apparaat, wil je dat het apparaat automatisch in volledig scherm modus opstart. Dat kan alleen door door een ChromeOS kiosk app te installeren, zoals de Bizplay app voor ChromeOS. Hoewel onze app volledig gratis is, vereist Google dat je een Chrome kiosklicentie koopt om een kiosk app te installeren. Dit is helaas nieuw beleid van Google vanaf ChromeOS versie 70. Een licentie kost €45/jaar per apparaat. Het voordeel is dat je hiermee ook op afstand het apparaat kunt beheren vanuit je Google Chrome-dashboard.
Koop Je Eigen Licentie
Je kunt je eigen licentie bij Google kopen. Helaas niet direct: je moet een Google-partner vinden die je een licentie verkoopt. Zodra je die hebt, moet je jouw eigen Google Chrome-omgeving inrichten zoals beschreven in ChromeOS Via Chrome Device Management.
Koop Een Licentie Via Bizplay
Het voorgaande proces kan nogal vervelend en ingewikkeld zijn. Daarom bieden we ook de mogelijkheid om via ons een licentie te kopen. Hiermee krijgt je je eigen login om jouw apparaten binnen de Bizplay Chrome-omgeving te beheren. Wij rekenen geen toeslag: het kost alleen de €45/jaar per apparaat die Google in rekening brengt.
Dit is het proces:
- Mail ons een verzoek voor een of meer Chrome-licenties met de datum waarop je ze nodig hebt.
- We bestellen de licenties van onze Google-partner (dit kan tot 3 werkdagen duren).
- Zodra we de licenties hebben ontvangen, krijg je een login voor het Bizplay Chrome-domein waarmee je kunt inloggen op jouw ChromeOS-apparaat, zoals beschreven in de procedure hieronder.
- Laat het ons weten wanneer je je ChromeOS-apparaat hebt geregistreerd, zodat we deze beschikbaar kunnen maken in de Bizplay Chrome omgeving van waaruit je het apparaat op afstand kunt beheren.
ChromeOS Apparaat Aanmelden
Als er ooit een keer op het apparaat is ingelogd is, zul je het eerst moeten wissen (resetten) voordat je verder gaat. De onderstaande installatieprocedure zal anders niet werken.
- Verbind een toetsenbord en muis (of een toetsenbord met ingebouwde touchpad) met het apparaat en zet het aan.
- Klik op de Aan de slag knop
- Selecteer bij jouw Chromebook setup Voor werk of school
- Kies er daarna om het apparaat zakelijk in te schrijven.
- Log in met het gebruikersaccount en wachtwoord in dat je hebt gekregen voor de Google licentie en klik op Kiosk of digitaal bord inschrijven.
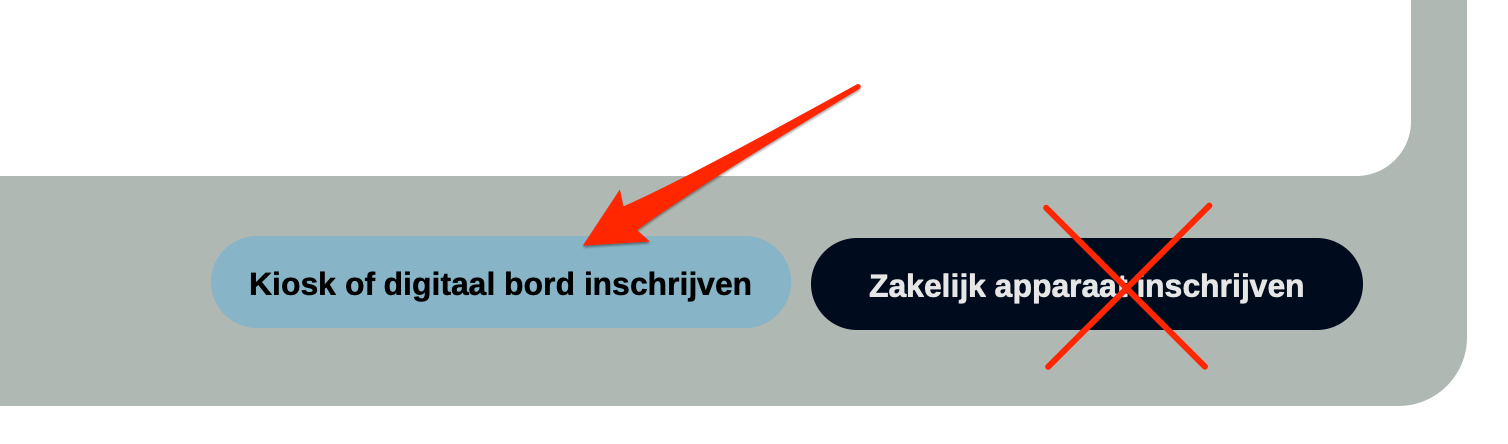
- ChromeOS zal nu automatisch updaten en de Bizplay app zal worden geïnstalleerd en verder alle instellingen die op het Device Management dashboard zijn ingesteld.
- Na enkele minuten zou alles klaar moeten zijn. Zet het ChromeOS apparaat uit en weer aan.
- De Bizplay kiosk app zal opstarten en een registratiecode tonen. Volg de stappen voor het registreren van de speler om de configuratie van Bizplay af te ronden.
We raden aan om -indien mogelijk- gebruik te maken van een bedrade netwerkverbinding i.p.v. een draadloze netwerkverbinding.
Apparaatinstellingen Achteraf Wijzigen
Omdat bijna alle instellingen van een aangemeld ChromeOS apparaat op afstand kunnen worden ingesteld vanuit het Apparaatbeheer dashboard, is het onwaarschijnlijk dat de instellingen van het appraat op het appraat zelf hoeven te worden aangepast. Als het toch nodig mocht zijn kunnen de volgende stappen worden uitgevoerd:
- Schakel het ChromeOS-apparaat uit
- Sluit een toetsenbord en een muis aan
- Zet het weer aan
- Het witte opstartscherm zal Druk op Ctrl + Alt + S om kiosk modus te verlaten tonen; Doe dit door tegelijkertijd op de toetsen Ctrl + Alt + S te drukken. Nu zie je het normale aanmeldscherm.
- Wijzig een van de instellingen.
- Start het ChromeOS-apparaat opnieuw.